regardez, bien qu’ils ne soient certainement pas le moyen le plus simple de consommer des informations, la plupart des entreprises utilisent toujours des feuilles de calcul afin de rassembler beaucoup de données différentes en un seul endroit.
C’est la force d’une feuille de calcul–collecte beaucoup d’informations en un seul endroit.
et bien qu’il y ait beaucoup de fonctionnalités dans un outil comme Google Sheets pour catégoriser et manipuler les données, ce n’est pas le meilleur outil pour présenter des données de performance aux autres.,
C’est pourquoi la plupart des gens qui ont mis en place des feuilles de calcul cherchent également des moyens de visualiser les données à l’intérieur de celui-ci. De cette façon, il est plus accessible aux autres, que ce soit les membres de votre propre équipe, vos patrons ou même le Conseil d’administration.
Voici comment créer facilement un graphique à barres (ou d’autres visualisations) à l’aide de vos données de performance dans Google Sheets.,
- Comment créer un graphique à barres dans Google Sheets
- comment étiqueter un graphique à barres dans Google Sheets
- Comment modifier une visualisation dans Google Sheets
- Comment ajouter des barres D’erreur dans Google Sheets
- Comment intégrer Google Sheets avec Databox
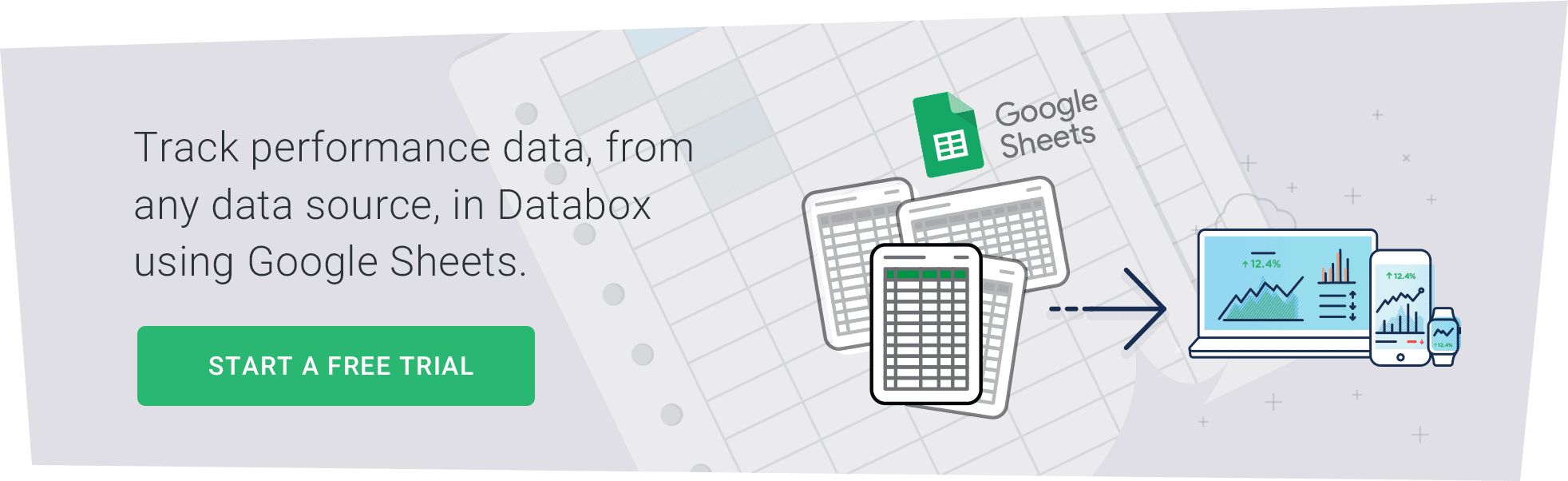
comment créer un graphique à barres h2>
pour le tutoriel écrit complet, continuez à lire. Vous préférez un tutoriel vidéo étape par étape?,j’ai vu le clip de 4 minutes juste ici
maintenant, pour le tutoriel écrit you Vous pouvez créer un graphique à barres dans Google Sheets en 3 étapes simples:
- mettez en surbrillance les cellules contenant les données que vous souhaitez visualiser
- cliquez sur l’icône « graphique » dans la barre d’outils Google Sheets
- personnalisez et/ou modifiez le type de visualisation dans l’éditeur de graphique
tout d’abord, vous voudrez mettre en surbrillance les cellules spécifiques que vous recherchez visualisez.,
dans l’exemple ci-dessous, je vais mettre en évidence les revenus de notre librairie en ligne fictive du 1er trimestre.
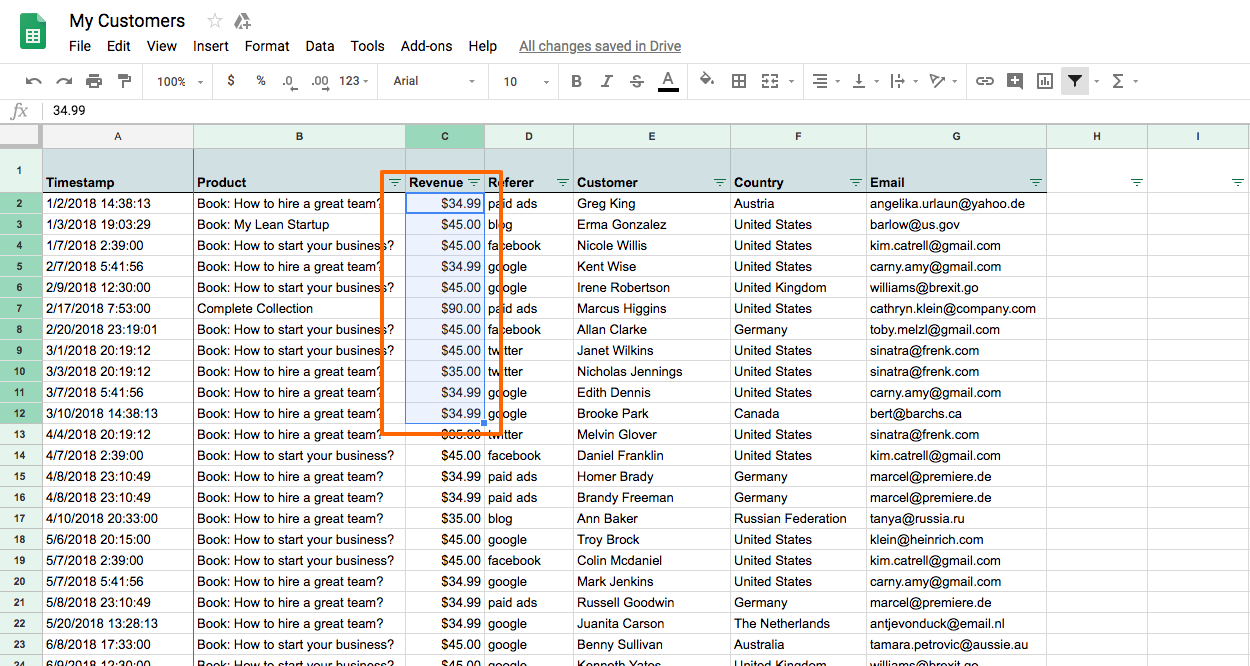
Donc, je vais mettre en évidence les cellules C2-C12. Ensuite, je vais cliquer sur l’icône graphique dans la barre d’outils en haut du menu dans Google Sheets.

cela affichera automatiquement les données que je viens de mettre en évidence dans ma feuille de calcul sous forme de graphique à barres.,

comment étiqueter un graphique à barres dans Google Sheets
maintenant que vous avez créé un graphique à barres dans Google Sheets, vous pouvez modifier ou personnaliser les étiquettes afin que les données que vous affichez soient claires pour tous ceux qui les visualisent.
pour ajouter ou personnaliser des étiquettes dans votre graphique à barres dans Google Sheets, cliquez sur les 3 points en haut à droite de votre graphique à barres et cliquez sur « Modifier le graphique.”
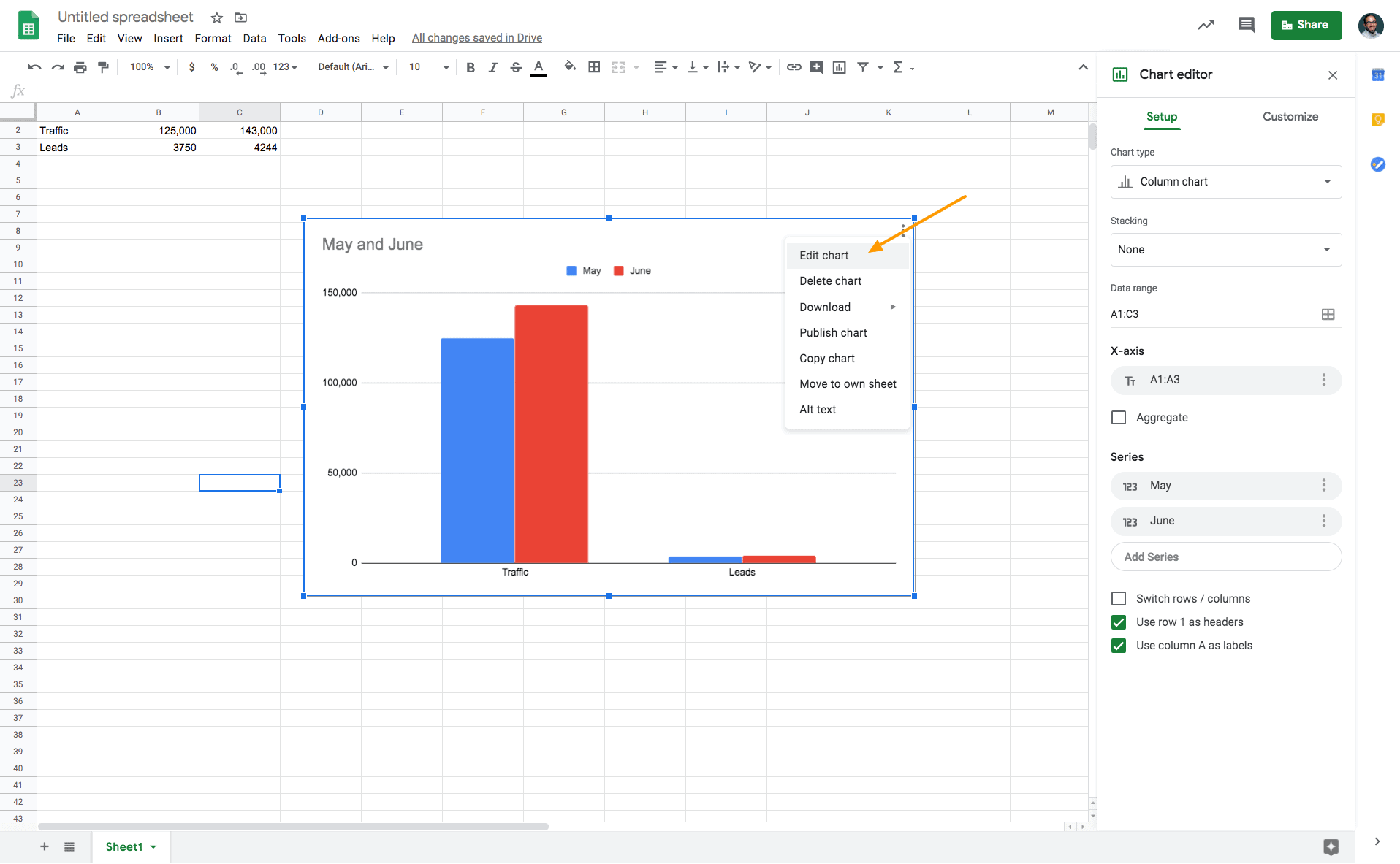
dans l’exemple de graphique ci-dessus, j’aimerais ajouter une étiquette qui affiche le montant total du trafic sur le site web et des prospects générés en mai et juin., Pour ce faire, je dois cliquer chaque mois sous « série”, puis « Ajouter des étiquettes », puis sélectionner la plage spécifique de ma feuille de calcul que je souhaite afficher en tant qu’étiquette.
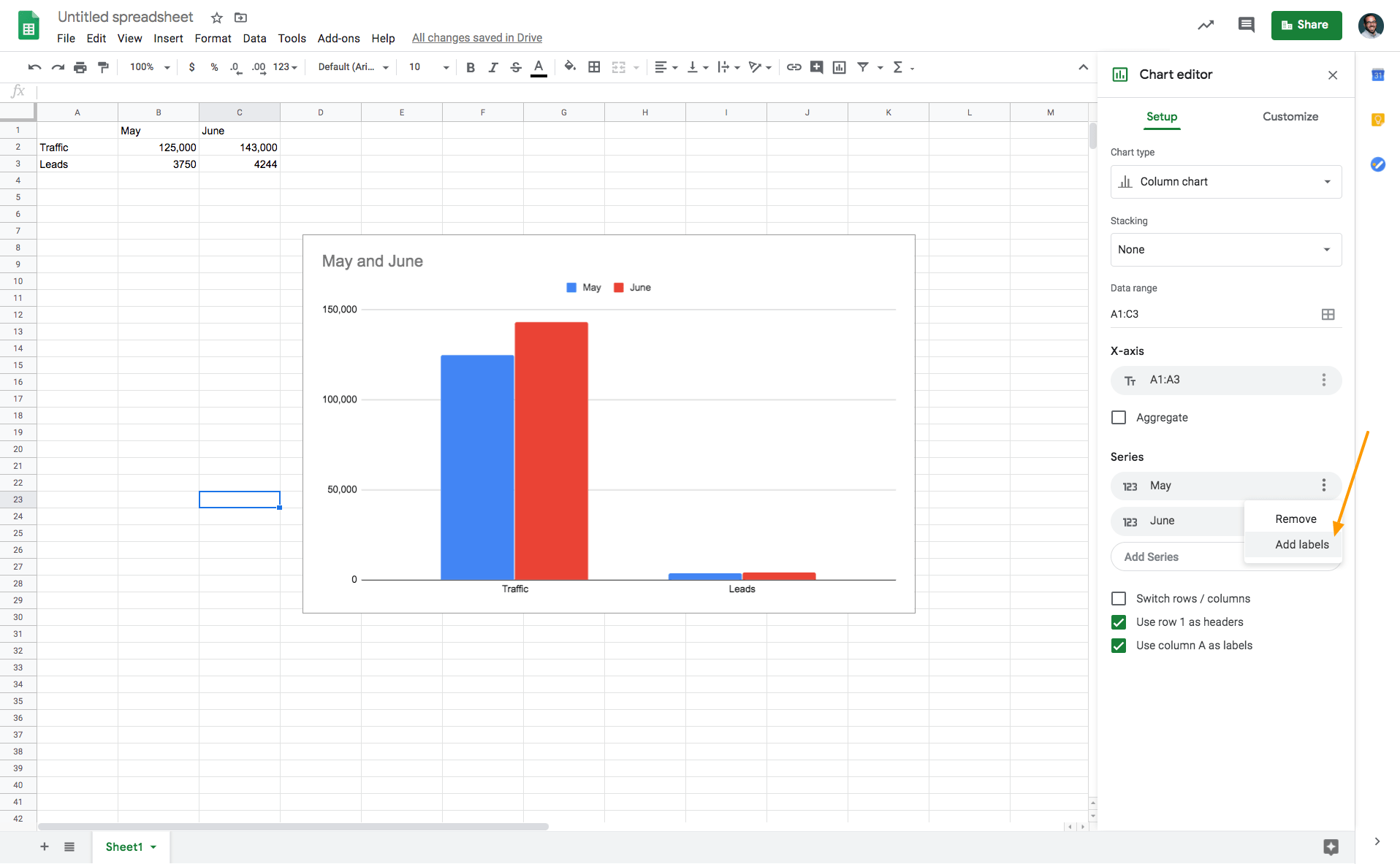
Dans ce cas, je serais sélectionnez « Peut” et « juin” afin d’utiliser les données de ces colonnes étiquettes que dans mon graphique à barres.
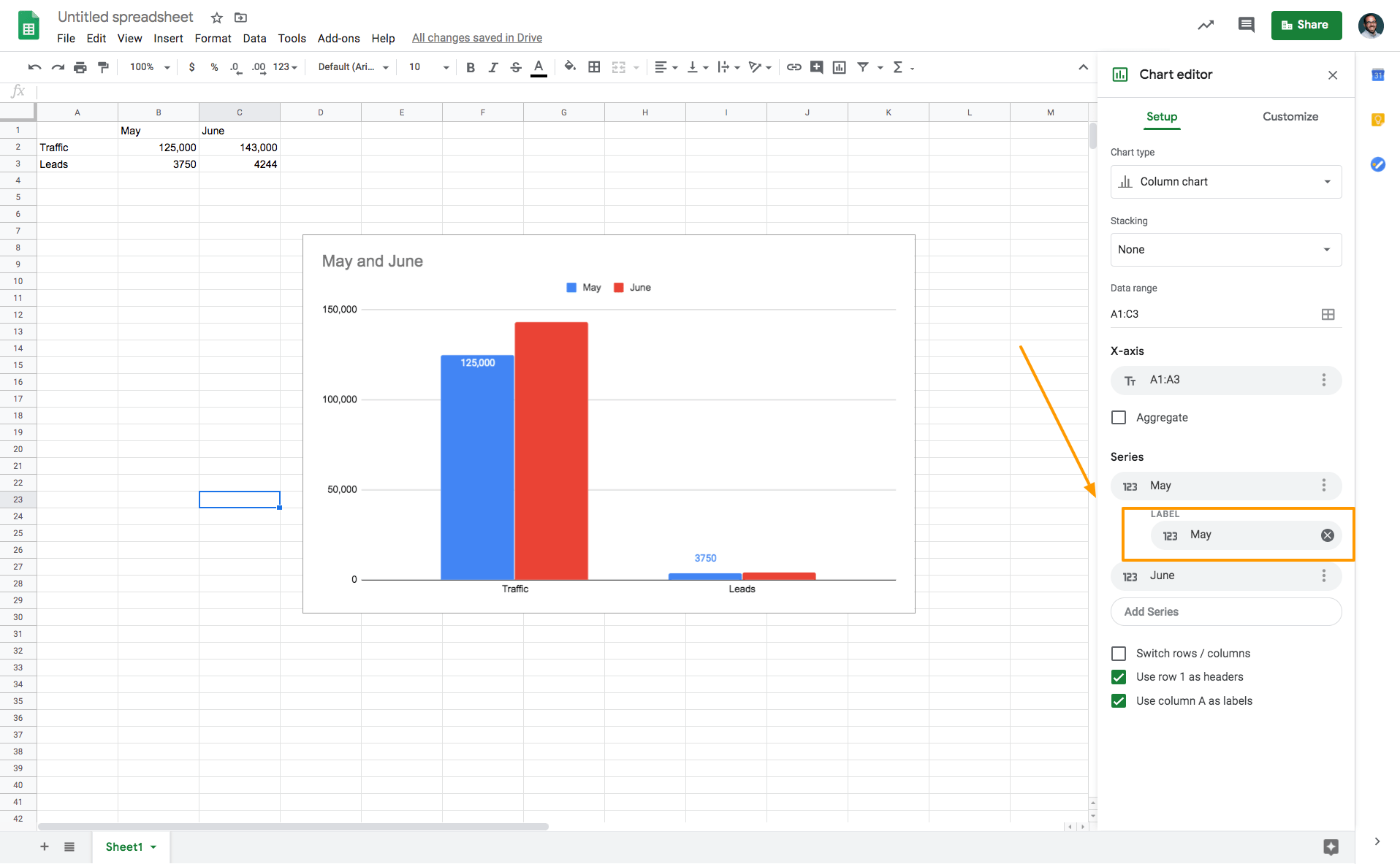
ensuite, je ferai la même chose pour « June.”
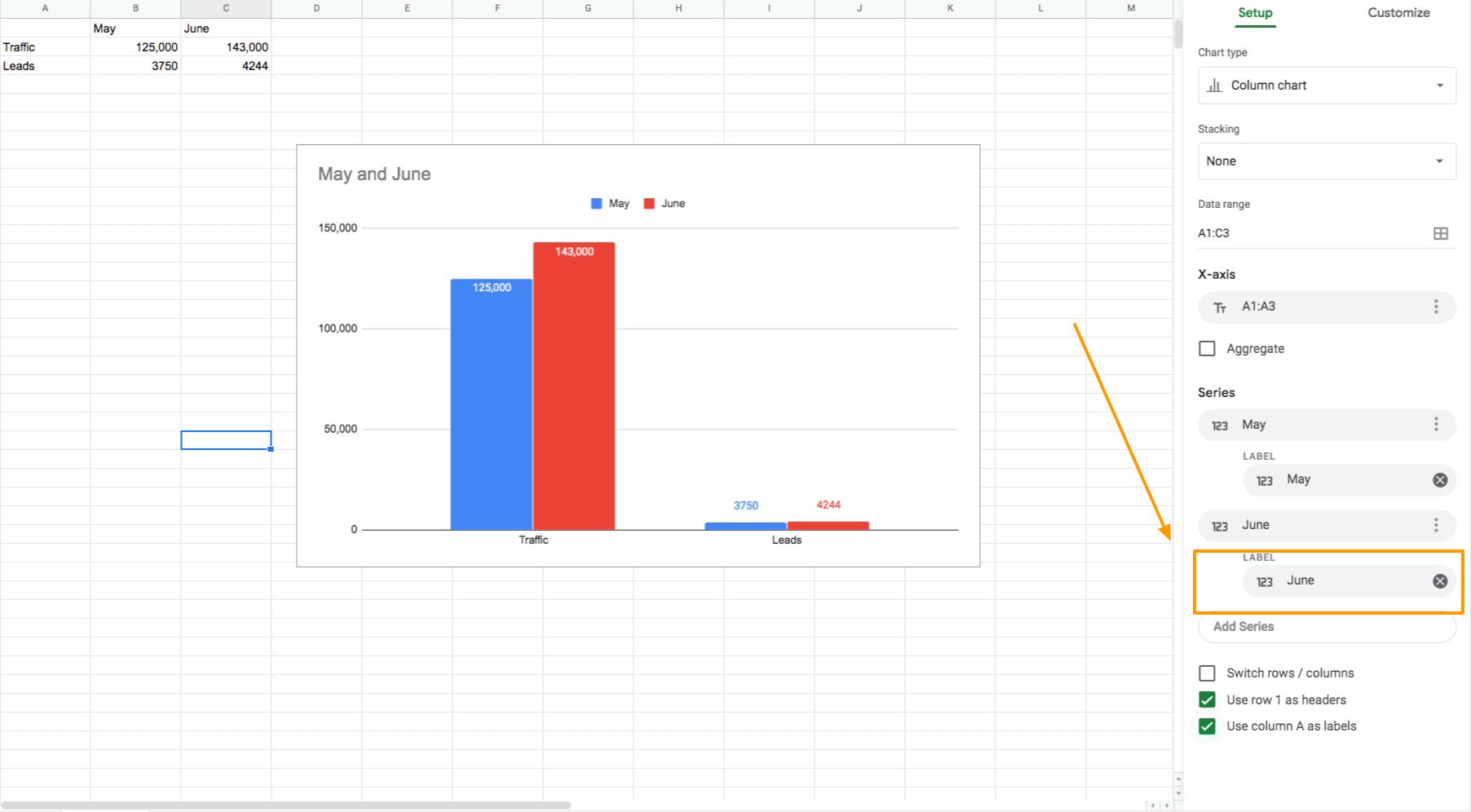
Maintenant, j’ai ajouté des étiquettes indiquant le volume de trafic et de prospects générés en Mai et juin.,
Ensuite, si vous souhaitez personnaliser l’apparence de vos étiquettes, type de police, taille, couleur, etc.–- sélectionnez « Personnaliser » dans l’éditeur de graphique et vous trouverez toutes vos options.
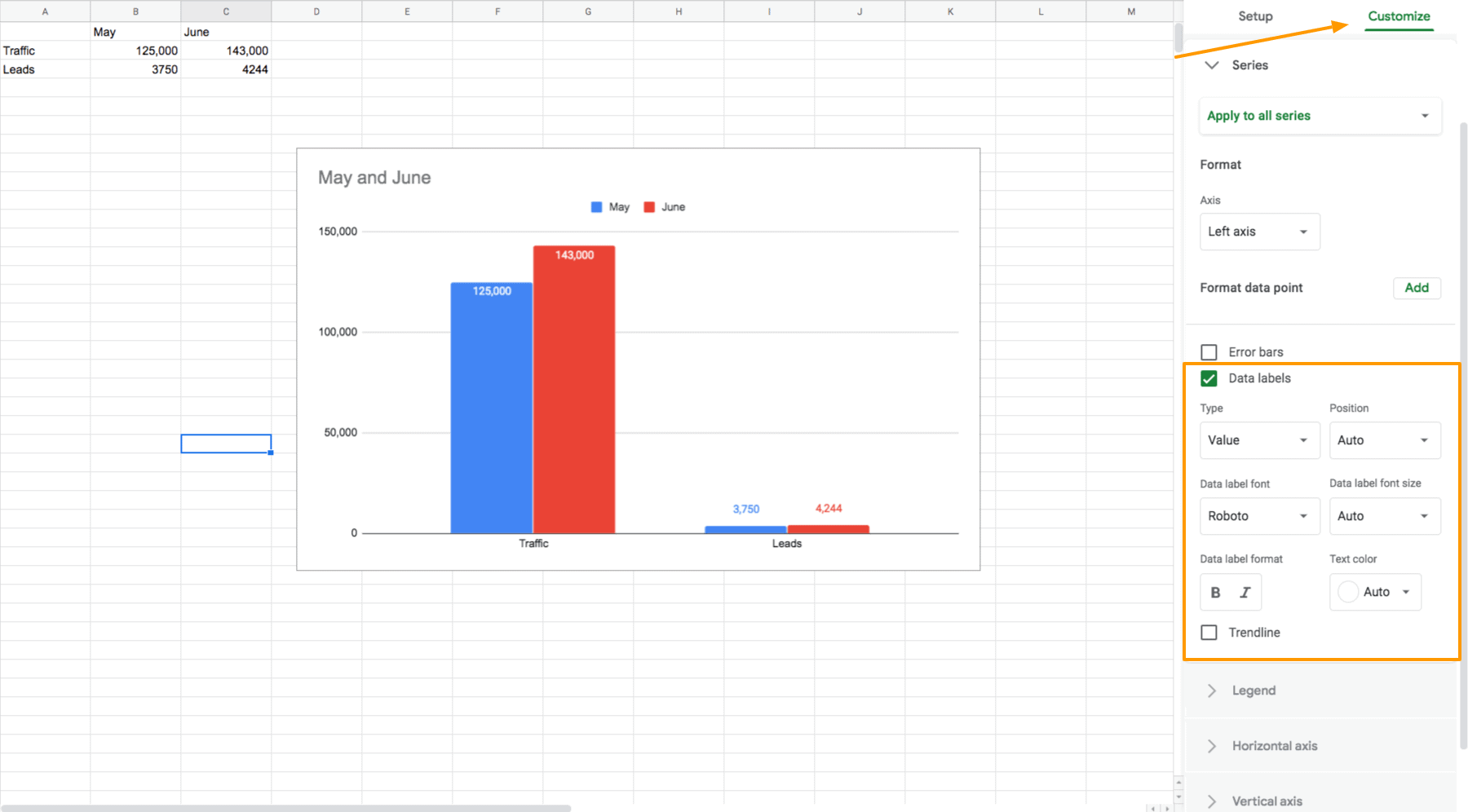
Comment changer une visualisation dans Google Sheets
Vous voulez changer la visualisation du graphique à barres en autre chose?
dans l’éditeur de graphique à droite de votre feuille de calcul, cliquez sur le menu déroulant « Type de graphique”.
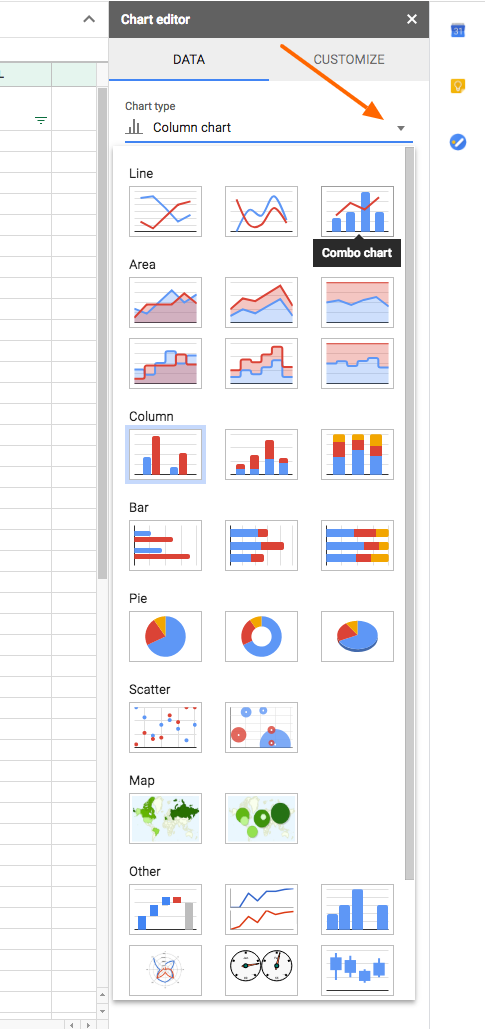
ici, vous verrez toutes les différentes options pour visualiser les données que vous avez mises en évidence dans votre feuille de calcul., Sélectionnez celui que vous souhaitez et votre visualisation de données changera automatiquement dans votre feuille de calcul.
comment ajouter des barres D’erreur dans Google Sheets en 4 étapes
Les barres d’erreur sont utilisées pour illustrer visuellement les écarts attendus dans votre jeu de données.
dans cet exemple, je vais essayer de visualiser les données de ma liste de courses de fournitures de bureau., Ainsi, pour ajouter des barres d’erreur dans Google Sheets, vous devez suivre ces 4 étapes
mettez en surbrillance et insérez les valeurs que vous souhaitez visualiser
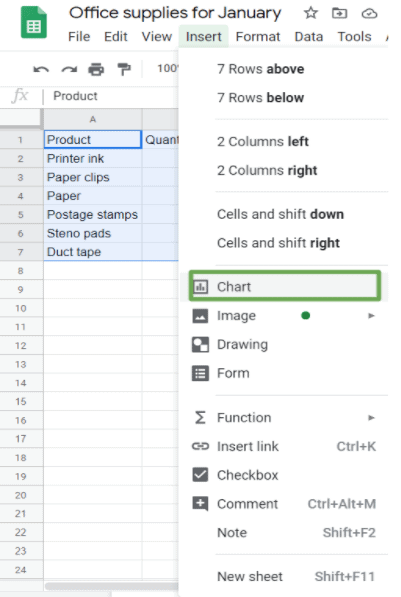
Google Sheets visualise automatiquement vos données sous forme de camembert. Pour le modifier, cliquez sur le menu déroulant Type de graphique, puis sélectionnez colonne.,
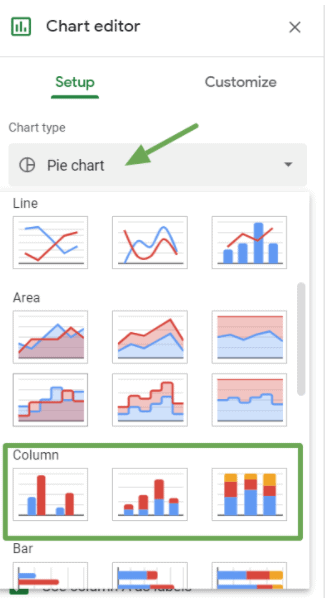
Voici ce que votre tableau devrait ressembler à…
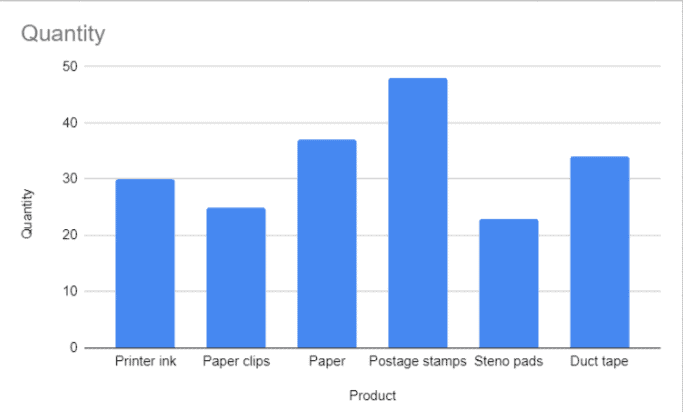
Pour ajouter des barres d’erreur au tableau ci-dessus, toujours sur le diagramme volet de l’éditeur, accédez à personnaliser et cliquez sur la série
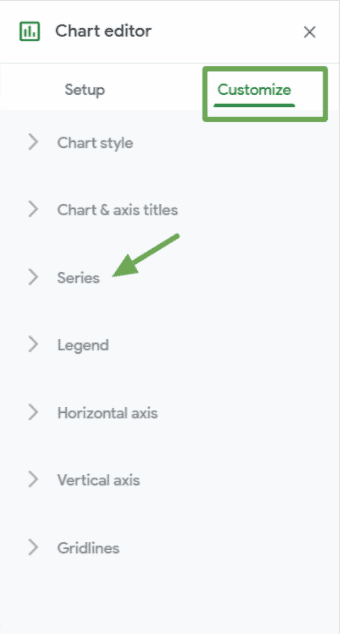
Sélectionnez les barres d’erreur option..
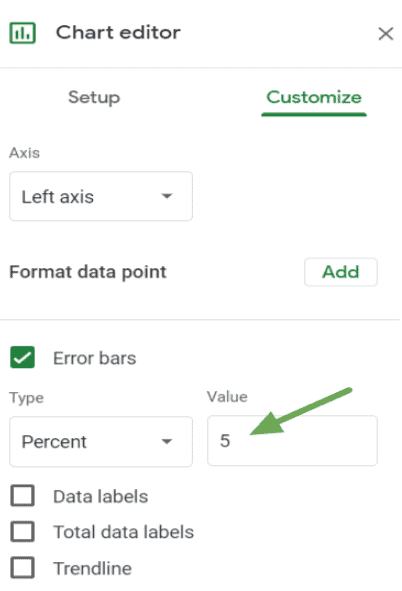
en Fonction de la différence attendue en valeur(s), vous pouvez choisir d’augmenter ou de diminuer le nombre, dans mon cas, j’ai choisi 5%.,
Votre pourcentage de barres d’erreur devrait ressembler à ceci…
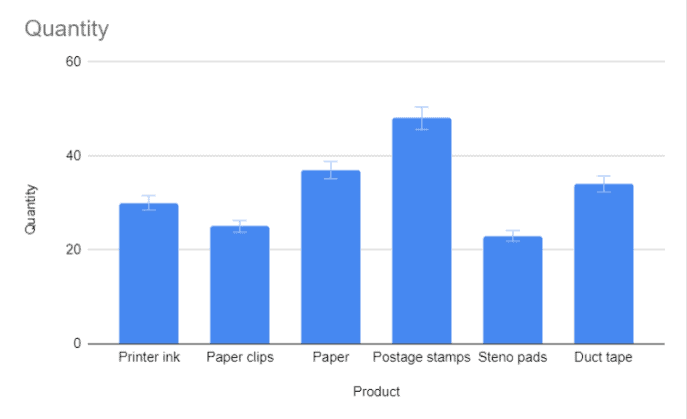
En outre, il existe d’autres types de barres d’erreur à choisir en fonction de l’incertitude concernant vos données.
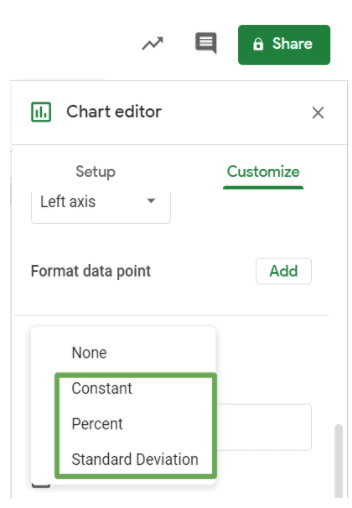
comment intégrer Google Sheets avec Databox
alors, que se passe-t-il lorsque vous souhaitez visualiser des données à partir de plusieurs feuilles de calcul en un seul endroit?
par exemple, supposons que vous souhaitiez visualiser des métriques haut de l’entonnoir comme les Sessions, mais que vous souhaitiez également inclure des indicateurs de performance en aval tels que les inscriptions et les revenus?,
dans de nombreux cas, ces données sont extraites de différents outils et se trouvent donc dans plusieurs feuilles de calcul Google différentes. C’est alors que les choses deviennent désordonnées et compliquées et rendent la visualisation des données dans un outil comme Google Sheets peu pratique.,
Voici quelques autres raisons pour lesquelles Google Sheets n’est pas idéal pour la surveillance continue des performances:
- Vous devez extraire les données dans la feuille de calcul et les mettre à jour manuellement
- Il n’y a pas de moyen facile de partager des graphiques sans copier-coller dans des diaporamas (au moment où vous le faites, les données sont obsolètes)
maintenant, avec L’intégration de Databox avec Google Sheets, vous pouvez simplement connecter vos feuilles de calcul Google à Databox et visualiser n’importe laquelle des données que vous ont stocké en quelques secondes.
Voici une vidéo rapide sur son fonctionnement., (Passez à l’avant si vous préférez voir les directions écumables ci-dessous.)
tout d’Abord, dans le tableau de bord designer, vous aurez envie de le relier à la feuille de calcul vous êtes à la recherche d’extraire des données à partir de.
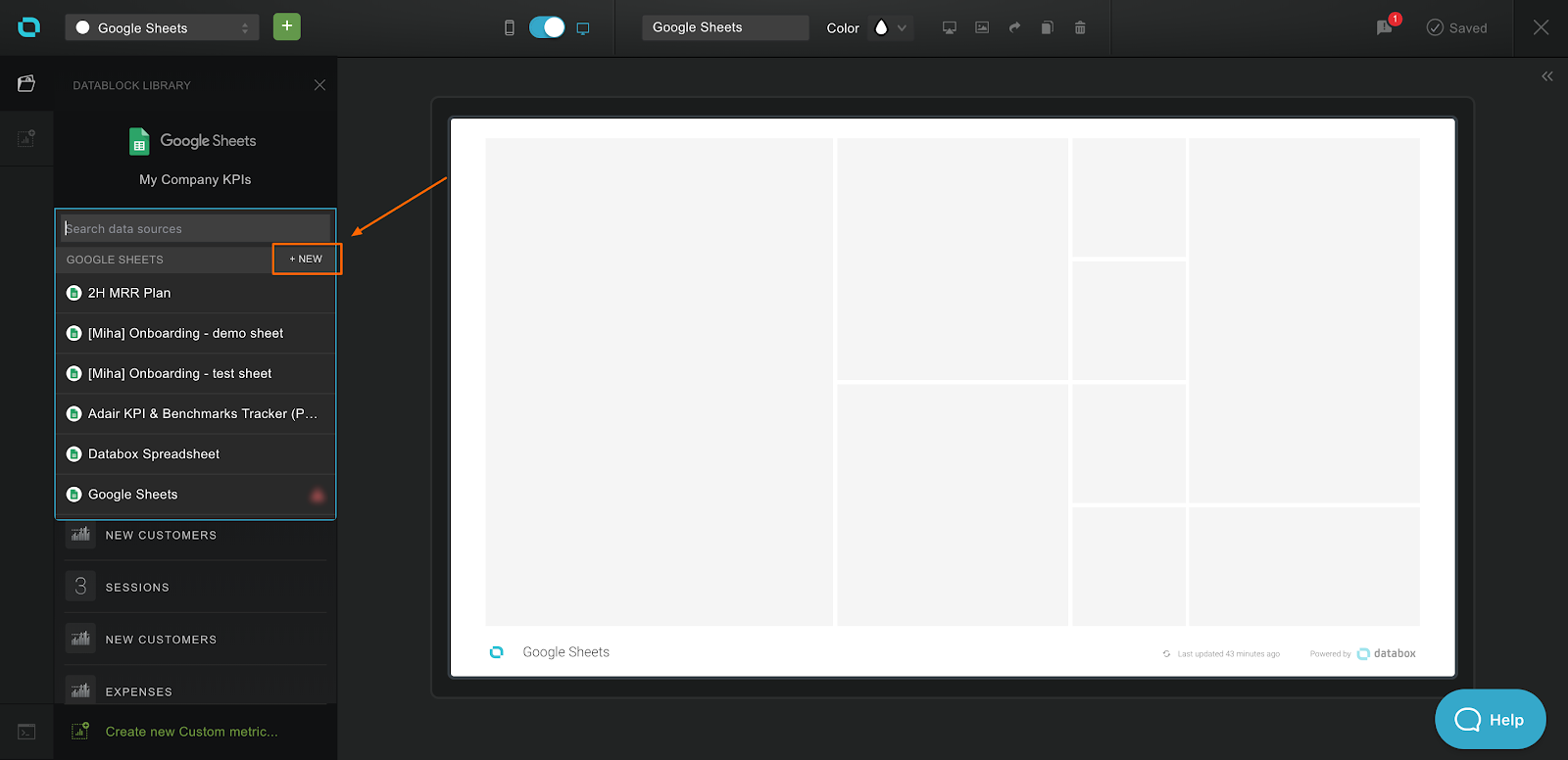
Ensuite, vous devez sélectionner la feuille de calcul que vous souhaitez extraire des données à partir.,
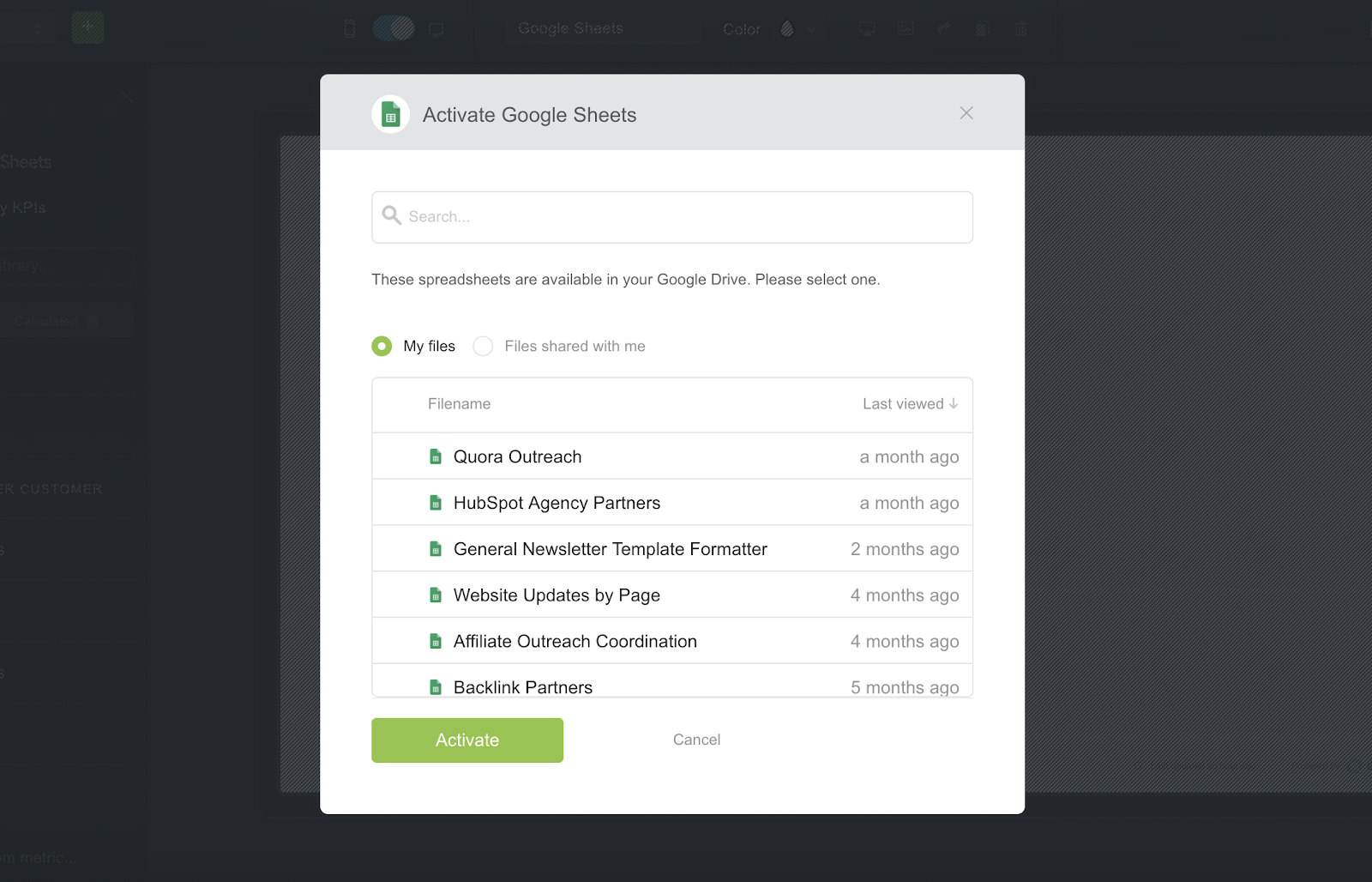
Une fois que vous avez sélectionné la feuille de calcul de votre choix, vous créez les métriques spécifiques que vous souhaitez visualiser dans l’éditeur de feuille de calcul. C’est super facile, car tout ce que vous devez faire est de mettre en évidence les cellules à partir desquelles vous souhaitez extraire des données.
tout d’abord, vous sélectionnez la plage de données à partir de laquelle vous souhaitez extraire des données. Ici, je sélectionne l’année entière de 2018 à la ligne 1.
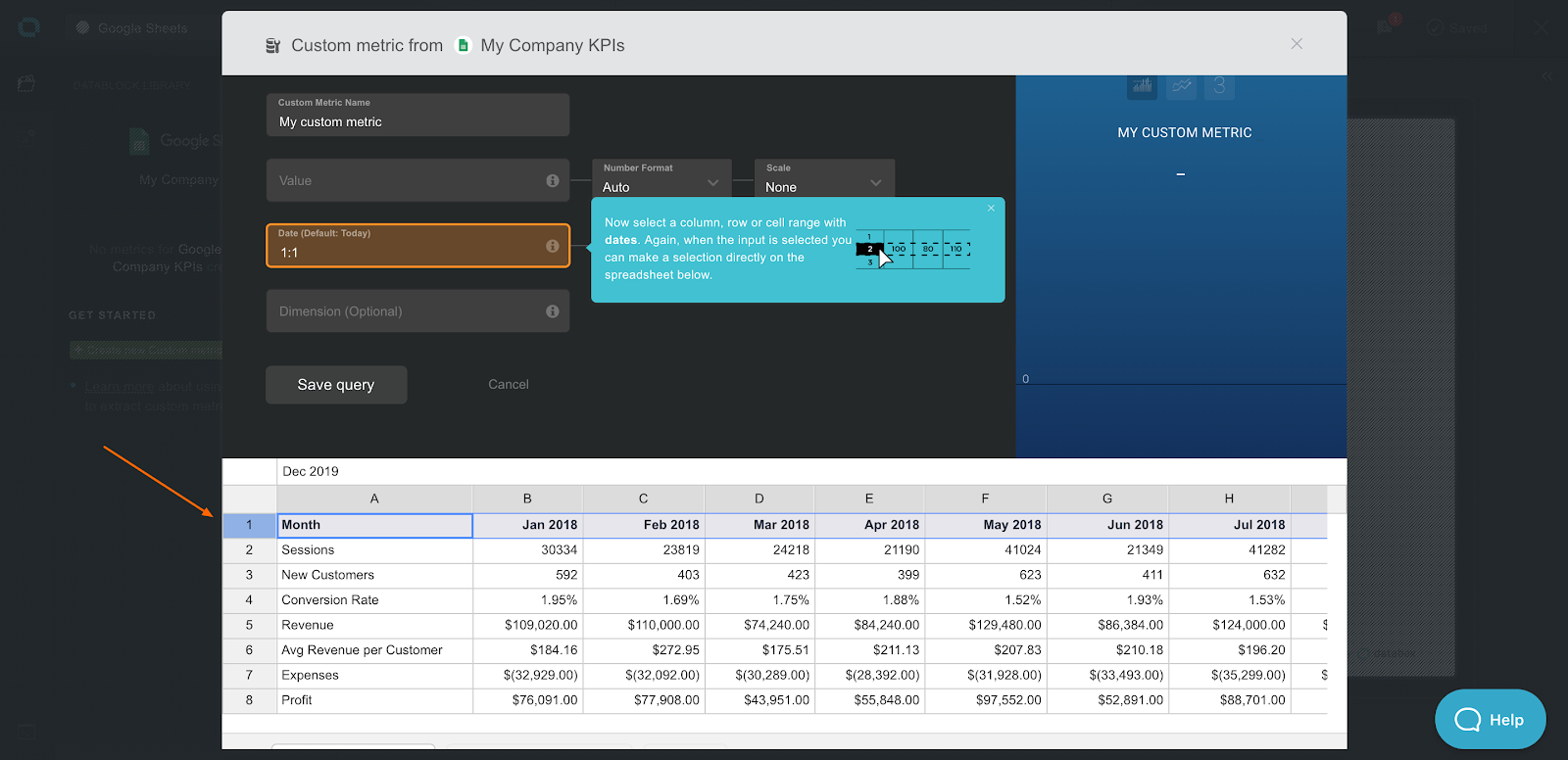
ensuite, vous sélectionnez la valeur spécifique que vous devez visualiser en mettant en surbrillance les lignes ou les cellules spécifiques. Dans ce cas, j’ai choisi de « des Séances.,”
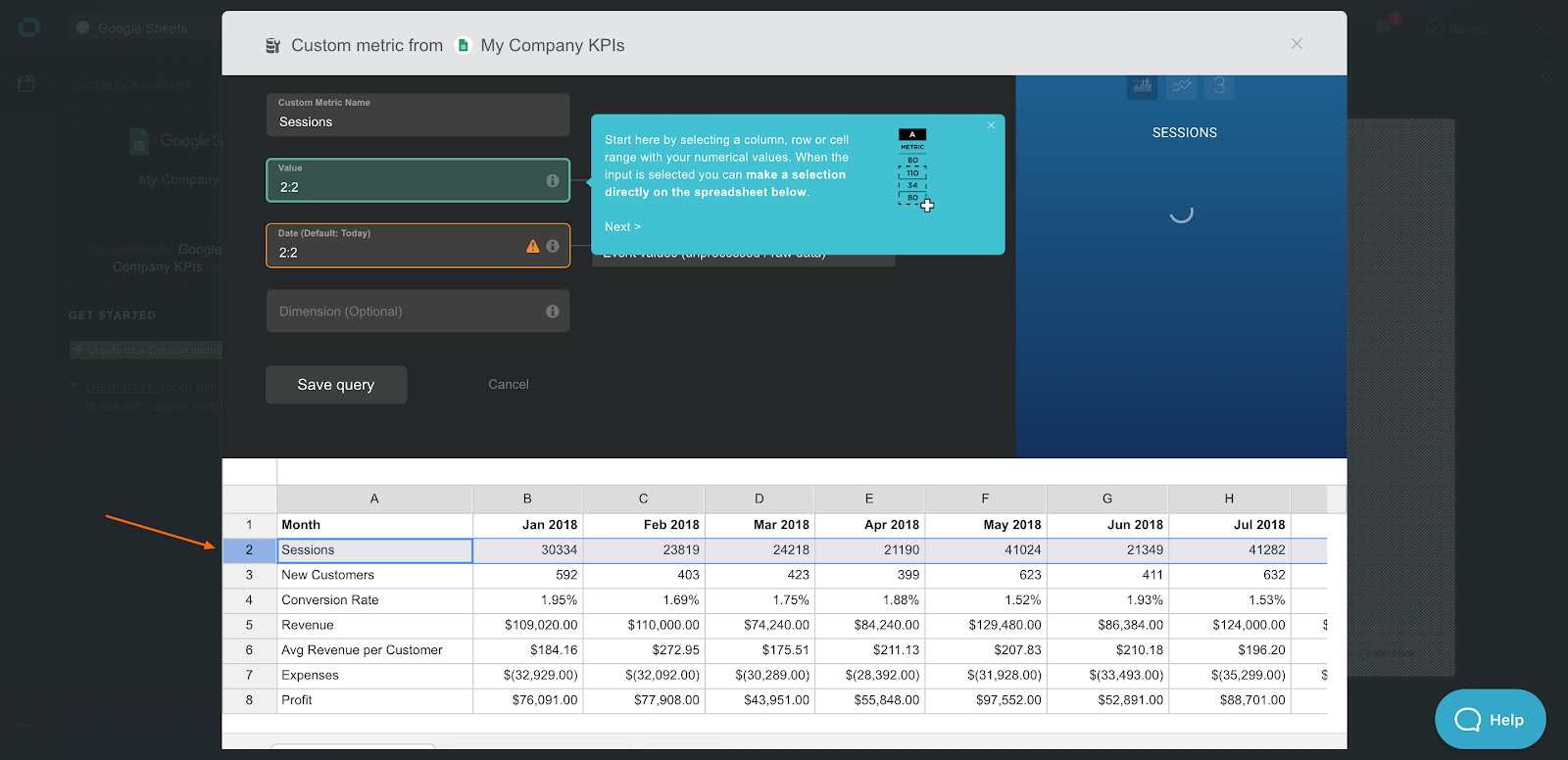
tout au long du processus, vous pourrez voir un aperçu de la visualisation de données que vous créez en haut à droite de la fenêtre d’aperçu. (Voir ci-dessous.)
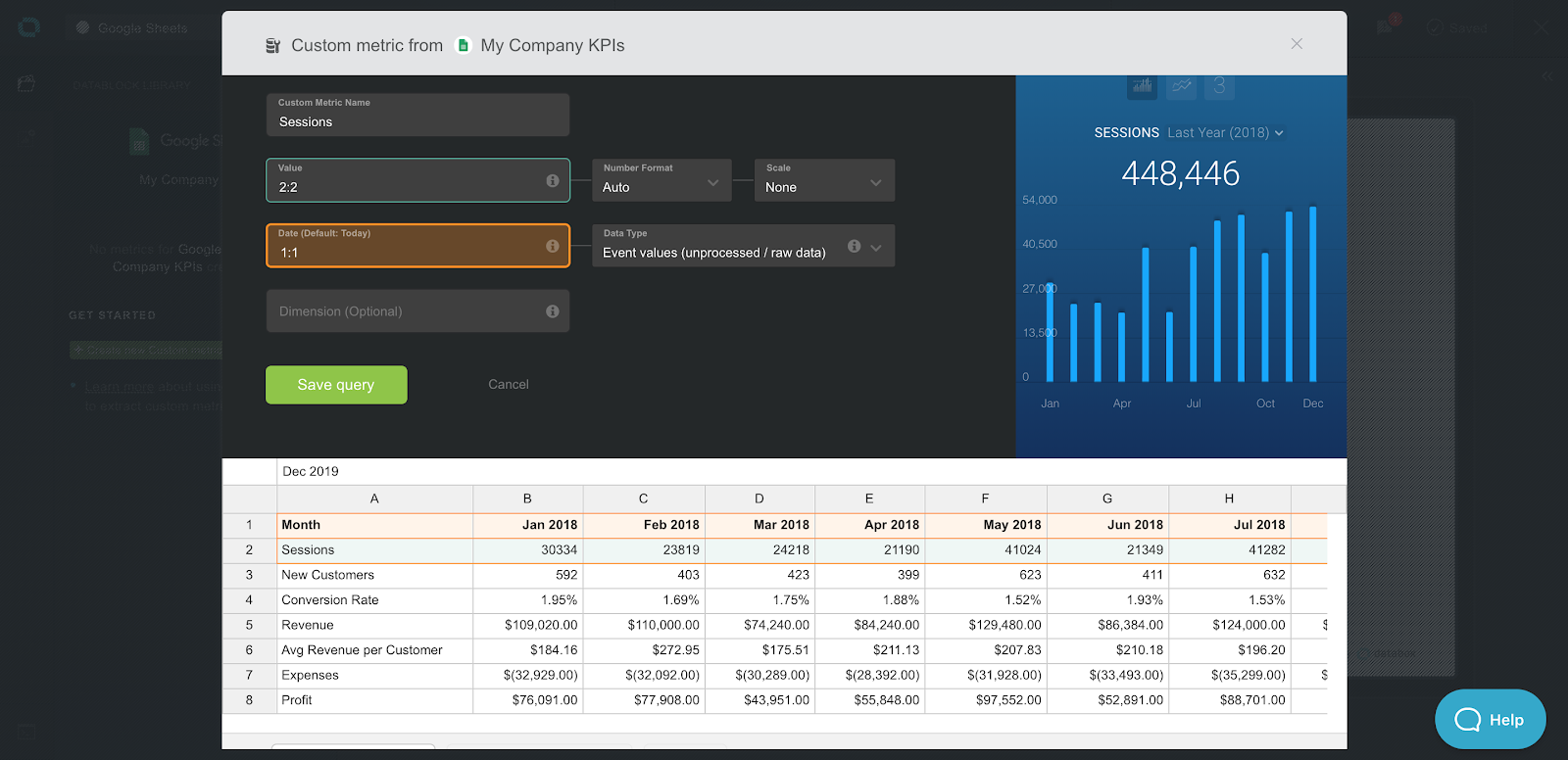
Une fois que tout semble bien, cliquez sur ‘Enregistrer’ et votre métrique personnalisée est maintenant stockée dans Databox pour que vous puissiez l’ajouter à n’importe quel tableau de bord que vous souhaitez.
vous Voulez changer le type de visualisation? La modification de la visualisation pour une mesure spécifique est aussi simple que de survoler la liste des mesures dans le menu de gauche., Ici, vous verrez les options de survol pour les différentes visualisations disponibles pour cette mesure.

il suffit de sélectionner celui que vous souhaitez ajouter à votre tableau de bord.
connectez vos feuilles de calcul à Databox
L’intégration Google Sheets est disponible avec tous les plans qui incluent notre fonctionnalité de création de requêtes. Si votre forfait a accès à Query Builder, vous pouvez vous connecter et commencer à utiliser L’intégration Google Sheets dès aujourd’hui.,
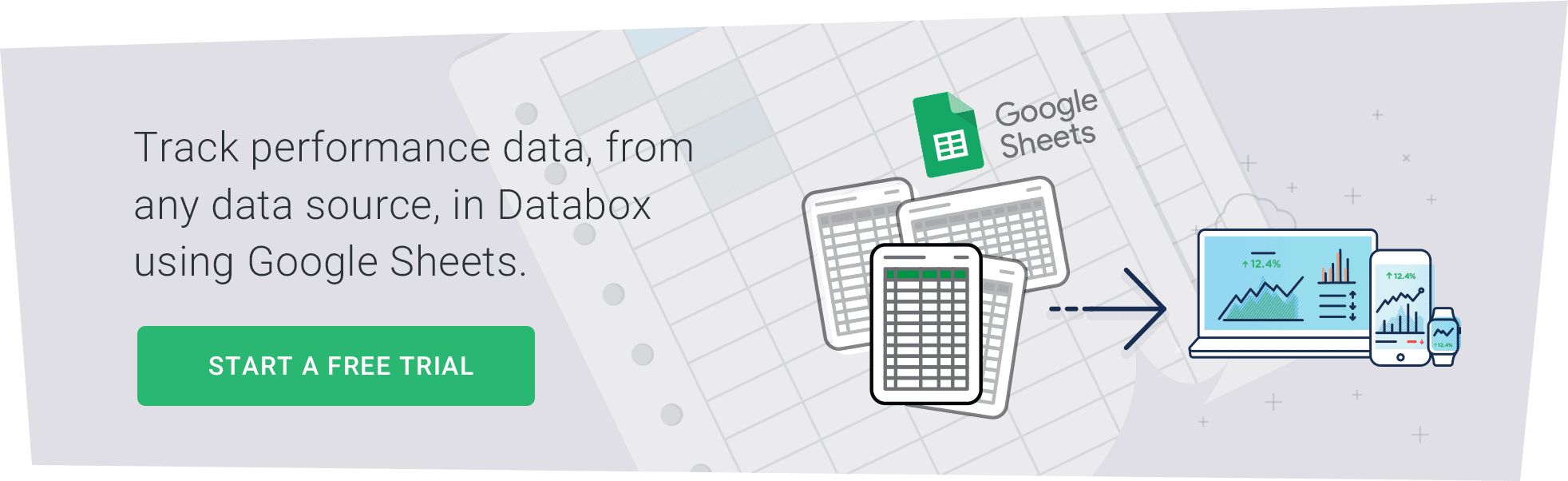
Si vous utilisez un compte free, agency free ou basic, connectez-vous et demandez un essai de Query Builder.
Ne pas nous utiliser du tout? Commencez avec un compte gratuit.