Le tutoriel montre comment effectuer la vérification orthographique dans Excel manuellement, avec du code VBA, et à l’aide d’un outil spécial. Vous apprendrez à vérifier l’orthographe dans les cellules et les plages individuelles, la feuille de calcul active et l’ensemble du classeur.
bien que Microsoft Excel ne soit pas un programme de traitement de texte, Il dispose de quelques fonctionnalités pour travailler avec du texte, y compris la fonction de vérification orthographique. Cependant, la vérification orthographique dans Excel n’est pas exactement la même que dans Word. Il n’offre pas de fonctionnalités avancées telles que la vérification de la grammaire, ni ne souligne les mots Mal orthographiés lorsque vous tapez., Mais Excel fournit toujours la fonctionnalité de vérification orthographique de base et ce tutoriel vous apprendra à en obtenir la plupart.,
- Comment vérifier L’orthographe dans Excel
- vérifier les cellules et les plages individuelles
- vérifier l’orthographe dans les feuilles sélectionnées
- vérifier L’orthographe dans tout le classeur
- macros de vérification orthographique
- ajuster les paramètres de vérification orthographique
- La Vérification orthographique Excel ne fonctionne pas
- trouver les fautes h2>
quelle que soit la version que vous utilisez, Excel 2016, Excel 2013, Excel 2010 ou inférieur, il existe 2 façons de vérifier l’orthographe dans Excel: un bouton de ruban et un raccourci clavier.,
sélectionnez simplement la première cellule ou la cellule à partir de laquelle vous souhaitez commencer à vérifier, et effectuez l’une des opérations suivantes:
- appuyez sur la touche F7 de votre clavier.
- cliquez sur le bouton orthographe dans L’onglet Révision, dans le groupe correction.
Cela permettra d’effectuer une vérification de l’orthographe sur la feuille de calcul active:
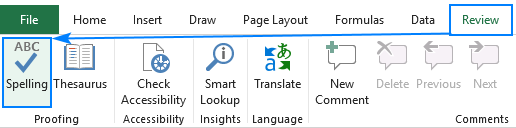
si une erreur est trouvée, l’Orthographe fenêtre de dialogue s’affiche:
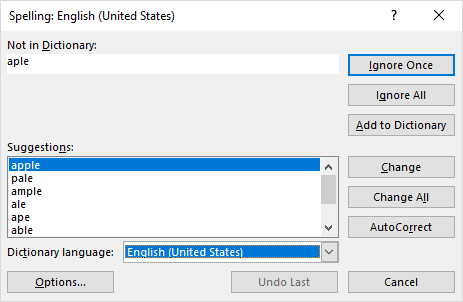
Pour corriger une erreur, choisir un bon optant sous Suggestions, et cliquez sur le bouton Modifier., Le mot mal orthographié sera remplacé par celui sélectionné et la prochaine erreur sera porté à votre attention.
Si « l’erreur » n’est pas vraiment une erreur, choisissez l’une des options suivantes:
- Pour ignorer l’actuel erreur, cliquez sur Ignorer la Fois.
- pour ignorer toutes les erreurs comme celle en cours, cliquez sur Ignorer tout.
- Pour ajouter le mot au dictionnaire, cliquez sur Ajouter au Dictionnaire. Cela garantira que le même mot ne sera pas traité comme une erreur lorsque vous ferez une vérification orthographique la prochaine fois.,
- Pour remplacer toutes les erreurs par la suggestion sélectionnée, cliquez sur tout Modifier.
- Pour Laisser Excel corriger l’erreur comme bon lui semble, cliquez sur Correction automatique.
- pour définir une autre langue d’épreuvage, sélectionnez-la dans la liste déroulante Langue du dictionnaire.
- Pour afficher ou modifier les paramètres de vérification orthographique, cliquez sur le bouton Options….
- Pour arrêter le processus de correction et fermer la boîte de dialogue, cliquez sur le bouton Annuler.,
lorsque la vérification orthographique est terminée, Excel vous montrera le message correspondant:

vérification orthographique cellules et plages individuelles
en fonction de votre sélection, la vérification orthographique Excel traite différentes zones de la feuille de calcul:
en sélectionnant une seule cellule, vous dites à Excel et graphiques. La cellule sélectionnée est le point de départ:
- Si vous sélectionnez la première cellule (A1), la feuille entière est cochée.,
- Si vous sélectionnez une autre cellule, Excel commencera la vérification orthographique à partir de cette cellule jusqu’à la fin de la feuille de calcul. Lorsque la dernière cellule est cochée, vous serez invité à continuer la vérification au début de la feuille.
pour vérifier l’orthographe d’une cellule particulière, double-cliquez sur cette cellule pour entrer en mode édition, puis lancez la vérification orthographique.
Pour vérifier l’orthographe dans une plage de cellules, sélectionnez cette plage, puis exécutez le vérificateur d’orthographe.,
Pour vérifier une partie seulement du contenu de la cellule, cliquez sur la cellule et sélectionnez le texte à vérifier dans la barre de formule, ou double-cliquez sur la cellule et sélectionnez le texte dans la cellule.
Comment vérifier l’orthographe dans plusieurs feuilles
Pour vérifier plusieurs feuilles de travail pour les fautes d’orthographe à l’heure, procédez de la manière suivante:
- Sélectionnez les onglets de la feuille que vous souhaitez contrôler. Pour cela, appuyez et maintenez la touche Ctrl tout en cliquant sur les onglets.
- appuyez sur le raccourci vérification orthographique (F7) ou cliquez sur le bouton orthographe dans l’onglet Révision.,
Excel vérifier les fautes d’orthographe dans toutes les feuilles de calcul sélectionnées:
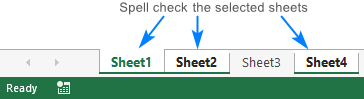
Lors de la vérification orthographique est terminée, cliquez-droit sur les onglets sélectionnés et cliquez sur Dissocier les feuilles.
Comment vérifier l’orthographe le classeur entier
Pour vérifier l’orthographe dans toutes les feuilles du classeur actif, cliquez du bouton droit sur un onglet de feuille et choisissez Sélectionner toutes les Feuilles dans le menu contextuel. Avec toutes les feuilles sélectionnées, appuyez sur F7 ou cliquez sur le bouton orthographe sur le ruban. Yep, c’est facile!,
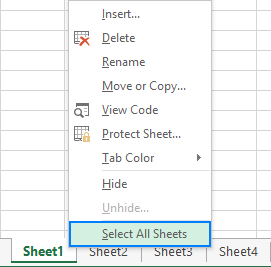
comment orthographier le texte dans les formules
normalement, Excel ne vérifie pas le texte piloté par la formule car une cellule contient en fait une formule, pas une valeur de texte:
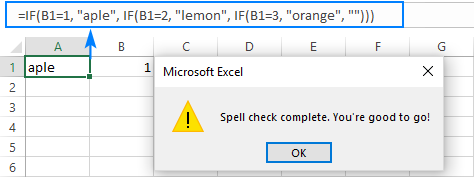
cependant, si vous obtenez dans le mode d’édition et div id= »89a183f007″>
bien sûr, vous devrez vérifier chaque cellule individuellement, ce qui n’est pas très bon, mais cette approche peut encore vous aider à éliminer les fautes d’orthographe dans les grandes formules, par exemple, dans les instructions if imbriquées à plusieurs niveaux.,
vérification orthographique dans Excel à l’aide d’une macro
Si vous aimez automatiser les choses, vous pouvez facilement automatiser le processus de recherche de mots Mal orthographiés dans vos feuilles de calcul.
Macro pour faire la vérification orthographique dans la feuille active
Quoi de plus simple qu’un clic sur un bouton? Peut-être, cette ligne de code 🙂
Sub SpellCheckActiveSheet()ActiveSheet.CheckSpellingEnd Sub
Macro pour vérifier l’orthographe de toutes les feuilles du classeur actif
Vous savez déjà que pour la recherche des fautes d’orthographe dans plusieurs feuilles, vous sélectionnez le correspondant onglets de feuille. Mais comment vérifiez-vous les feuilles cachées?,
en Fonction de votre cible, utilisez l’une des macros suivantes.
Pour vérifier tous visibles feuilles:
Sub SpellCheckAllVisibleSheets()For Each wks In ActiveWorkbook.WorksheetsIf wks.Visible = True Thenwks.Activatewks.CheckSpellingEnd IfNext wksEnd Sub
Pour vérifier toutes les feuilles du classeur actif, visible et cachée:
Sub SpellCheckAllSheets()For Each wks In ActiveWorkbook.Worksheetswks.CheckSpellingNext wksEnd Sub
Surligner les mots mal orthographiés dans Excel
Cette macro vous permet de trouver les mots mal orthographiés, simplement par l’affichage de la feuille. Il met en évidence les cellules contenant une ou plusieurs fautes d’orthographe en rouge. Pour utiliser une autre couleur d’arrière-plan, modifiez le code RVB dans cette ligne: cellule.Intérieur.Couleur = RVB (255, 0, 0).,
Sub HighlightMispelledCells()Dim count As Integercount = 0For Each cell In ActiveSheet.UsedRangeIf Not Application.CheckSpelling(Word:=cell.Text) Thencell.Interior.Color = RGB(255, 0, 0)count = count + 1End IfNext cellIf count > 0 ThenMsgBox count & " cells containing misspelled words have been found and highlighted."ElseMsgBox "No misspelled words have been found."End IfEnd Sub
comment utiliser les macros de vérification orthographique
téléchargez notre exemple de classeur avec des macros de vérification orthographique et effectuez ces étapes:
- ouvrez le classeur téléchargé et activez les macros si vous y êtes invité.
- ouvrez votre propre classeur et passez à la feuille de calcul que vous souhaitez vérifier.
- appuyez sur Alt + F8, sélectionnez la macro et cliquez sur Exécuter.
l’exemple de classeur contient les macros suivantes:
- SpellCheckActiveSheet – effectue une vérification orthographique dans la feuille de calcul active.,
- SpellCheckAllVisibleSheets – vérifie toutes les feuilles visibles dans le classeur actif.
- SpellCheckAllSheets – vérifie les feuilles visibles et invisibles dans le classeur actif.
- HighlightMispelledCells – modifie la couleur d’arrière-plan des cellules contenant des mots Mal orthographiés.
Vous pouvez également ajouter les macros à votre propre feuille en suivant ces instructions: Comment insérer et exécuter du code VBA dans Excel.,I> Ignore les mots qui contiennent des nombres
- Ignore les fichiers et adresses internet
- Flag repeated words
toutes les options sont explicites, peut-être à l’exception de celles spécifiques à la langue (je peux expliquer à propos de l’application stricte ♡ dans la langue russe si quelqu’un se soucie 🙂
la capture
si la vérification orthographique ne fonctionne pas correctement dans votre feuille de calcul, essayez ces conseils de dépannage simples:
le bouton d’orthographe est grisé
Il est fort probable que votre feuille de calcul soit protégée., La vérification orthographique Excel ne fonctionne pas dans les feuilles protégées, vous devrez donc d’abord déprotéger votre feuille de calcul.
vous êtes en mode édition
en mode édition, seule la cellule que vous modifiez actuellement est vérifiée pour les fautes d’orthographe. Pour vérifier l’ensemble de la feuille de calcul, quittez le mode édition, puis exécutez la vérification orthographique.
le Texte dans les formules n’est pas cochée
les Cellules contenant des formules ne sont pas vérifiées. Pour vérifier le texte d’une formule, passez en mode édition.,
rechercher les fautes de frappe et les fautes d’impression avec le Finder de doublons flous
en plus de la fonctionnalité de vérification orthographique Excel intégrée, les utilisateurs de notre Suite Ultimate peuvent rapidement trouver et corriger les fautes de frappe en utilisant un outil spécial qui se trouve dans L’onglet Outils Ablebits sous Rechercher et remplacer: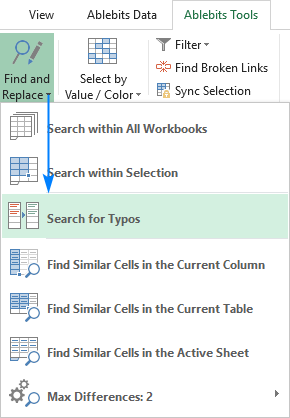
en cliquant sur le bouton Rechercher les fautes de frappe Ouvre le volet du Finder de doublons flous sur le côté gauche de votre fenêtre Excel., Vous devez sélectionner la plage pour vérifier les fautes de frappe et configurer les paramètres de votre recherche:
- nombre maximum de caractères différents – limitez le nombre de différences à rechercher.
- Nombre minimum de caractères dans un mot/cellule – exclure les valeurs très courtes de la recherche.
- Les cellules contiennent des mots distincts délimité par – sélectionnez cette case si vos cellules peuvent contenir plus d’un mot.
avec les paramètres correctement configurés, cliquez sur le bouton Rechercher les fautes de frappe.,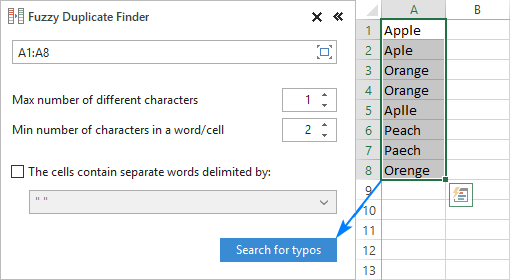
Le complément commence à chercher des valeurs qui diffèrent dans 1 ou plusieurs caractères, comme indiqué par vous. Une fois la recherche terminée, vous êtes présenté avec une liste des correspondances floues, regroupés dans des nœuds comme montré dans la capture d’écran ci-dessous.
Maintenant, vous êtes à définir la valeur correcte pour chaque nœud., Pour cela, développez le groupe et cliquez sur le symbole de vérification dans la colonne Action à côté de la bonne valeur: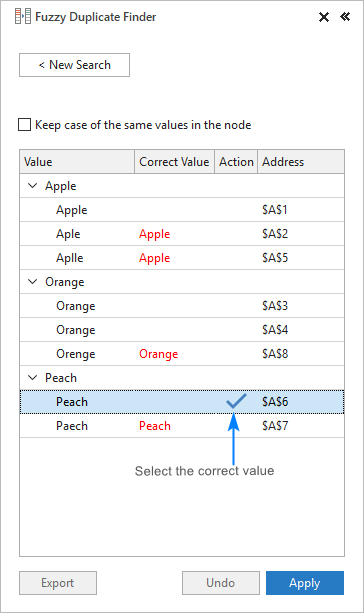
Si le nœud ne contient pas le bon mot, cliquez dans la zone de valeur correcte à côté de l’élément racine, tapez le mot et appuyez sur Entrée.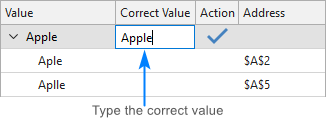
lors de l’attribution des valeurs correctes à tous les nœuds, cliquez sur le bouton Appliquer, et toutes les fautes de frappe dans votre feuille de calcul seront corrigées en une seule fois: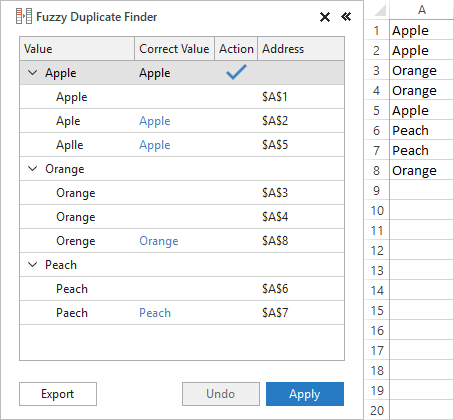
C’est ainsi que vous effectuez la vérification orthographique dans Excel, Si vous êtes curieux d’essayer cela et plus de 60 outils professionnels pour Excel, vous pouvez télécharger une version d’essai de notre Suite Ultimate. Si vous aimez les outils et décidez d’obtenir une licence, nous sommes heureux de vous faire cette offre spéciale:
- Comment faire pour convertir les nombres en mots dans Excel
- Vérifier les fautes d’impression et flous