cherchez-vous à rendre votre présentation PowerPoint un peu plus dynamique et votre texte plus attrayant visuellement? Le texte incurvé peut être juste la chose pour vous. Apprenez à courber le texte et à l’améliorer avec divers effets et paramètres.
vous apprendrez également les meilleurs effets pour ce type de mise en forme et quand utiliser l’animation pour mettre en valeur votre texte incurvé.
préparer du texte dans PowerPoint: voici ce que vous devez faire
tout d’abord, vous avez besoin d’une version actuelle de Microsoft PowerPoint., Si vous êtes abonné à la version Office 365, vous aurez toujours un accès à jour au programme et pourrez commencer immédiatement.
ouvrez une présentation existante ou Créez-en une nouvelle. Après avoir créé une diapositive vide en allant dans Nouvelle diapositive dans le menu Accueil, allez dans insérer et cliquez sur zone de texte. Le texte que vous entrez dans votre zone de texte nouvellement créée doit être aligné au centre.
pour ce faire, sélectionnez votre texte écrit, revenez au paragraphe sous accueil et sélectionnez Centre. Vous pouvez également utiliser le raccourci Ctrl+E.,
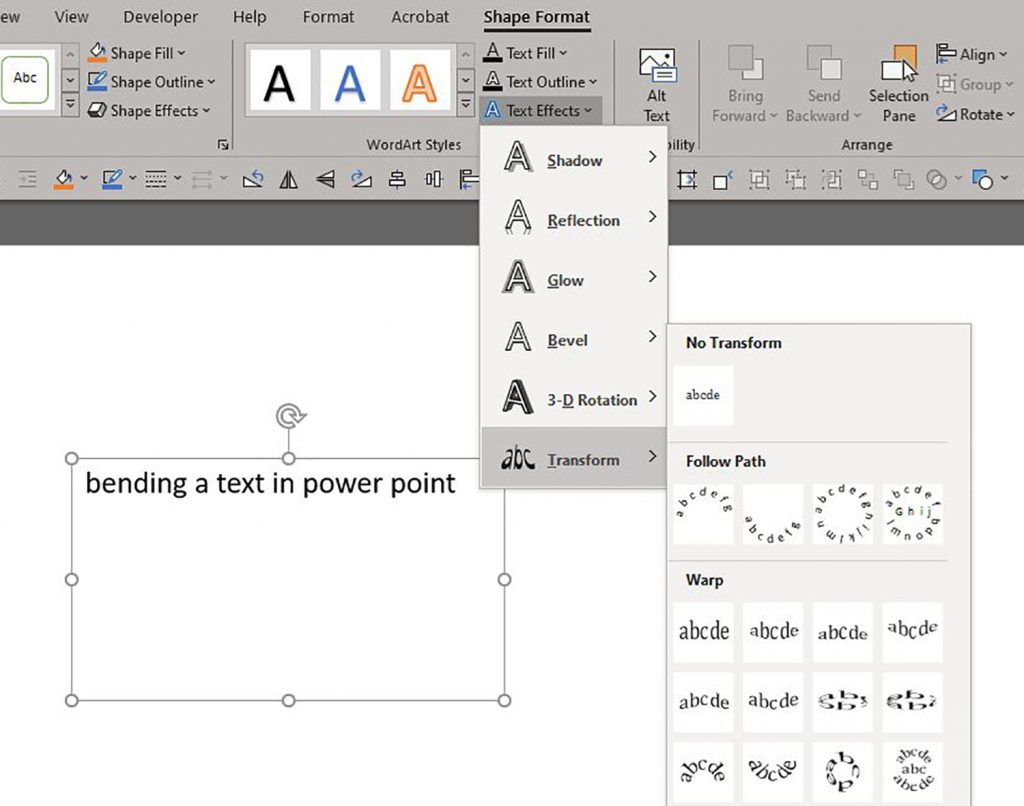
Courbe de texte dans PowerPoint
Sélectionnez votre texte et cliquez sur Insérer > WordArt. Sélectionnez le style que vous voulez dans le menu. Maintenant, allez dans Format de forme / Outils de dessin Format et sélectionnez Effets de texte >transformer. Vous trouverez ici toute une gamme d’options pour changer la forme de votre texte.
Les options sous suivre le chemin sont Arch, Arch: Down, Circle et Button. Choisissez celui qui convient le mieux à votre présentation. Transformez votre champ de texte, si possible, en carré., Si le texte est assez long, vous pouvez le façonner en arc. Si le texte n’est pas assez long, vous pouvez simplement augmenter la taille de la police.

Dans le champ de texte, vous verrez un point jaune. En cliquant dessus avec le bouton droit de la souris et en maintenant le bouton de la souris enfoncé, vous pouvez spécifier jusqu’où la courbe doit s’étirer.
options et effets supplémentaires pour le texte incurvé dans PowerPoint
le menu Effets de texte offre de nombreuses autres options que vous pouvez appliquer à votre texte. Vous y trouverez plus de 20 formats prédéfinis, tels que L’ombre, la réflexion et la lueur., Vous pouvez également expérimenter avec d’autres formats WordArt, qui peuvent être trouvés dans le même onglet Format de forme. Le remplissage du texte et le contour du texte vous permettent de changer de couleur.
malheureusement, il n’y a toujours pas de fonctionnalité qui vous permet d’envelopper le texte dans les coins. Vous pouvez contourner ce problème en créant un champ de texte séparé pour chaque côté du carré hypothétique.
Il existe plusieurs façons d’utiliser des animations pour mettre en valeur votre texte incurvé. Allez dans Animations et sélectionnez l’un des effets de mouvement prédéfinis.,
Les Animations qui fonctionnent le mieux avec du texte incurvé sont Fade, qui vous permet de faire disparaître votre texte du centre du cercle imaginaire, et Zoom, qui met à l’échelle le texte circulaire.
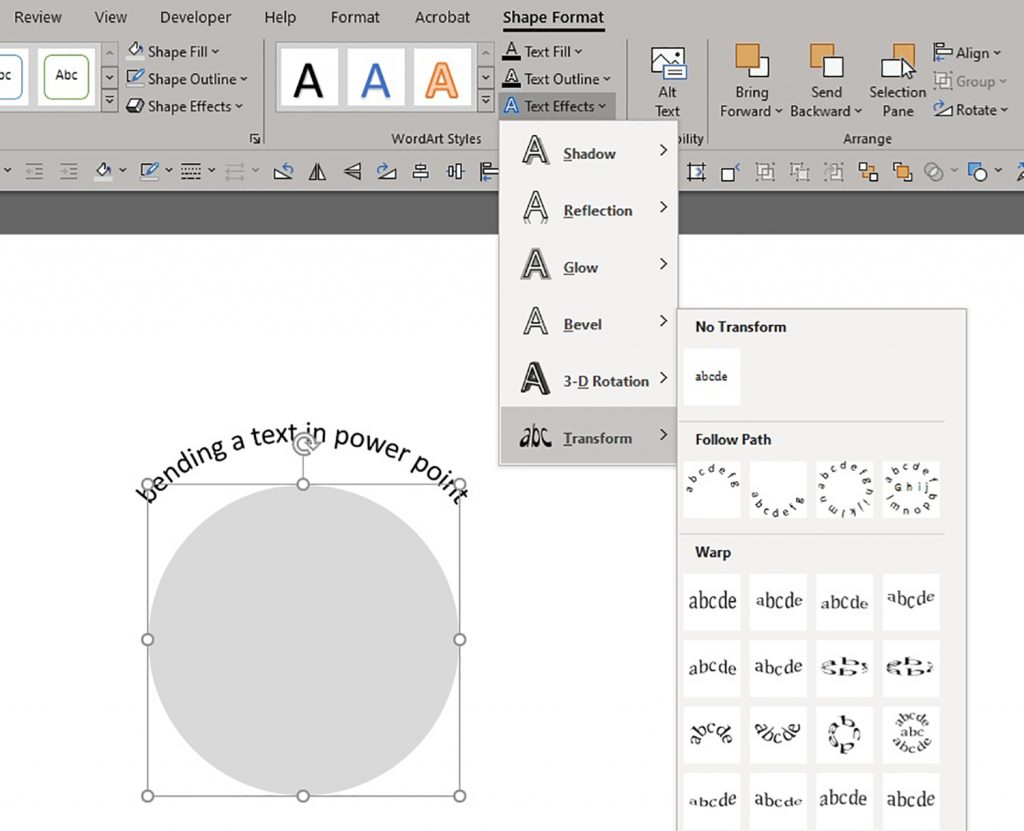
l’effet de rotation Grow &, qui gonfle le champ de texte comme une balle et le laisse rebondir dans la diapositive, est également fortement recommandé. Un autre plaisir est Roue. Avec l’aide de ces effets, vous pouvez choisir différentes transitions pour afficher le texte symétriquement de tous les côtés comme une horloge.,
la couleur de L’objet doit être évitée, car elle ne fonctionne pas bien avec le champ de texte. D’autre part, les effets de soulignement et de pinceau sont parfaits pour créer des présentations impressionnantes.
suivi de la mise en forme du texte courbe
Vous pouvez trouver encore plus de façons de personnaliser votre texte en cliquant dessus avec le bouton droit de la souris et en sélectionnant formater la forme. Cela ouvrira un menu sur le côté droit de votre diapositive. L’icône du milieu, effets, peut être utilisé pour ajouter des ombres ou des reflets pour rendre le texte plus vif.
Les effets 3D peuvent également être réalisés au Format 3D pour donner plus de profondeur visuelle à la présentation., Comme le dit le proverbe, moins c’est plus, alors évitez d’utiliser toutes les options à la fois – votre texte aura l’air surchargé et détournera l’attention du contenu réel.
la réflexion fonctionne particulièrement bien avec le texte incurvé. Vous pouvez choisir parmi certains paramètres prédéfinis et ajuster manuellement les détails de l’effet. Il en va de même pour Shadow. Vous pouvez choisir et personnaliser l’angle et la transparence de l’effet pour mieux répondre à vos besoins.