Olhe, embora eles certamente não são a maneira mais fácil de consumir informações, a maioria das empresas ainda estão usando planilhas, a fim de puxar um monte de dados diferentes para um único lugar.
essa é a força de uma planilha–coletando um monte de informações em um só lugar.
E embora haja muita funcionalidade dentro de uma ferramenta como o Google Sheets para categorizar e manipular os dados, não é a melhor ferramenta para apresentar dados de desempenho para outros.,
é por isso que a maioria das pessoas que montam planilhas também procuram formas de visualizar os dados dentro dele. Desta forma, é mais acessível para os outros, quer sejam membros da sua própria equipa, dos seus chefes, ou até mesmo do Conselho de administração.
Aqui está como criar facilmente um grafo de barras (ou outras visualizações) usando seus dados de desempenho em folhas do Google.,
- Como Criar um Gráfico de Barras em Planilhas do Google
- Como Rótulo de um Gráfico de Barras em Planilhas do Google
- Como Alterar a Visualização de dados em Planilhas do Google
- Como Adicionar Barras de Erro em Planilhas do Google
- Como Integrar o Google Folhas com Databox
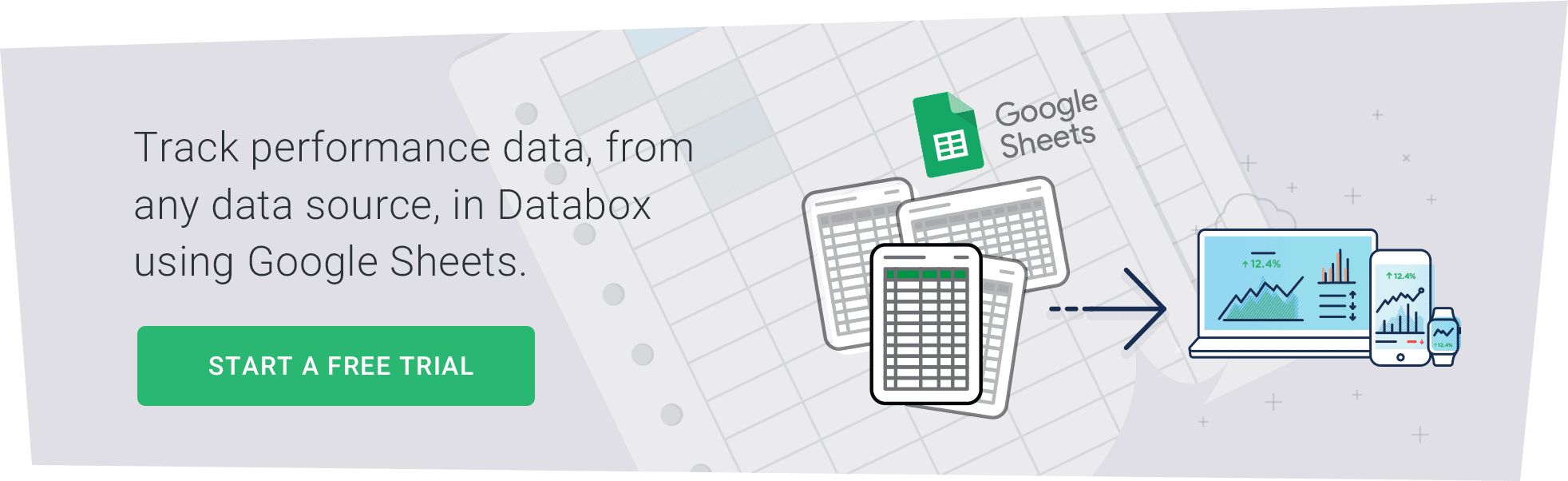
Como Criar Um Gráfico de Barras em Planilhas do Google
Para o texto completo tutorial, continue lendo. Prefere um tutorial de vídeo passo a passo?,iew a 4 minutos de clipe aqui…
Agora, para o tutorial escrito…Você pode criar um gráfico de barras no Google Folhas em 3 passos simples:
- selecione as células que contêm os dados que você gostaria de visualizar
- Clique em “Gráfico” ícone no Google Folhas da barra de ferramentas
- Personalizar e/ou alterar o tipo de visualização no gráfico editor
Primeiro, você vai querer para realçar as células específicas que você está olhando para o visualizar.,
no exemplo abaixo, eu vou destacar a receita da nossa fictícia livraria on-line do Q1.
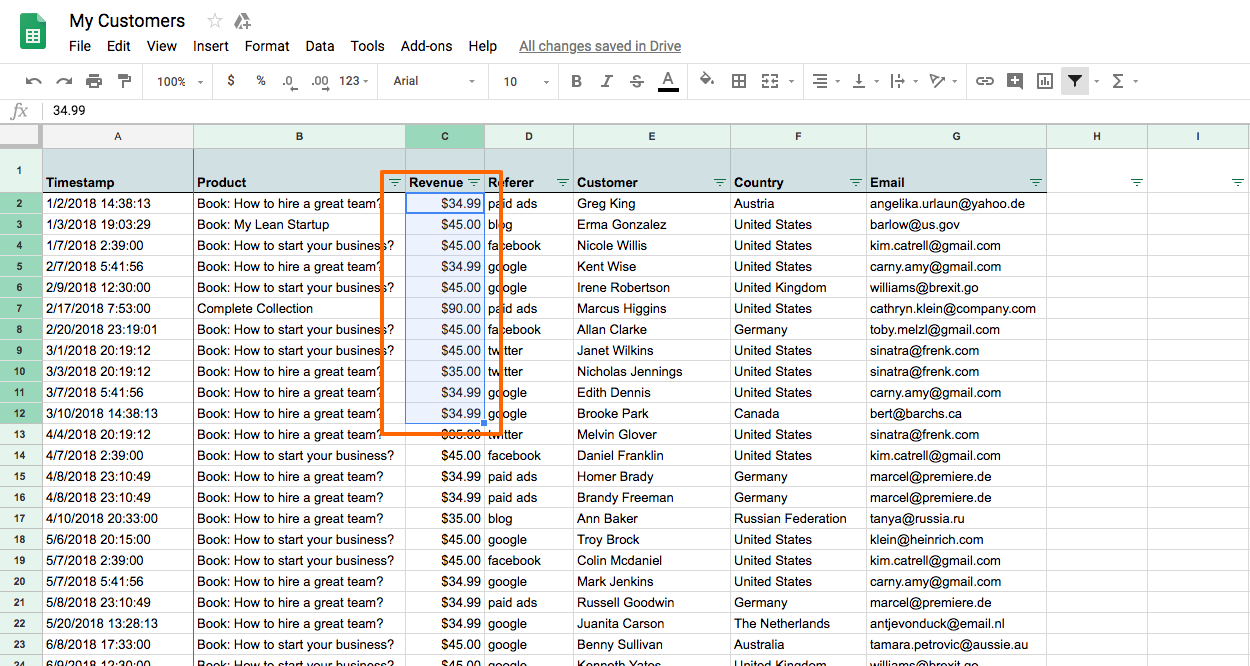
assim, vou destacar as células C2 até C12. Em seguida, eu vou clicar no ícone Gráfico na barra de ferramentas ao longo do topo do menu no Google Sheets.

Isto irá mostrar automaticamente os dados que acabei de realçar na minha folha de cálculo em forma de gráfico de barras.,

como rotular um grafo de barras nas folhas do Google
Agora que criou um grafo de barras nas folhas do Google, poderá querer editar ou personalizar as etiquetas de modo a que os dados que está a mostrar sejam claros para quem os veja.
para adicionar ou personalizar etiquetas no seu gráfico de barras no Google Sheets, carregue nos 3 pontos no canto superior direito do seu gráfico de barras e carregue em “Editar o gráfico.”
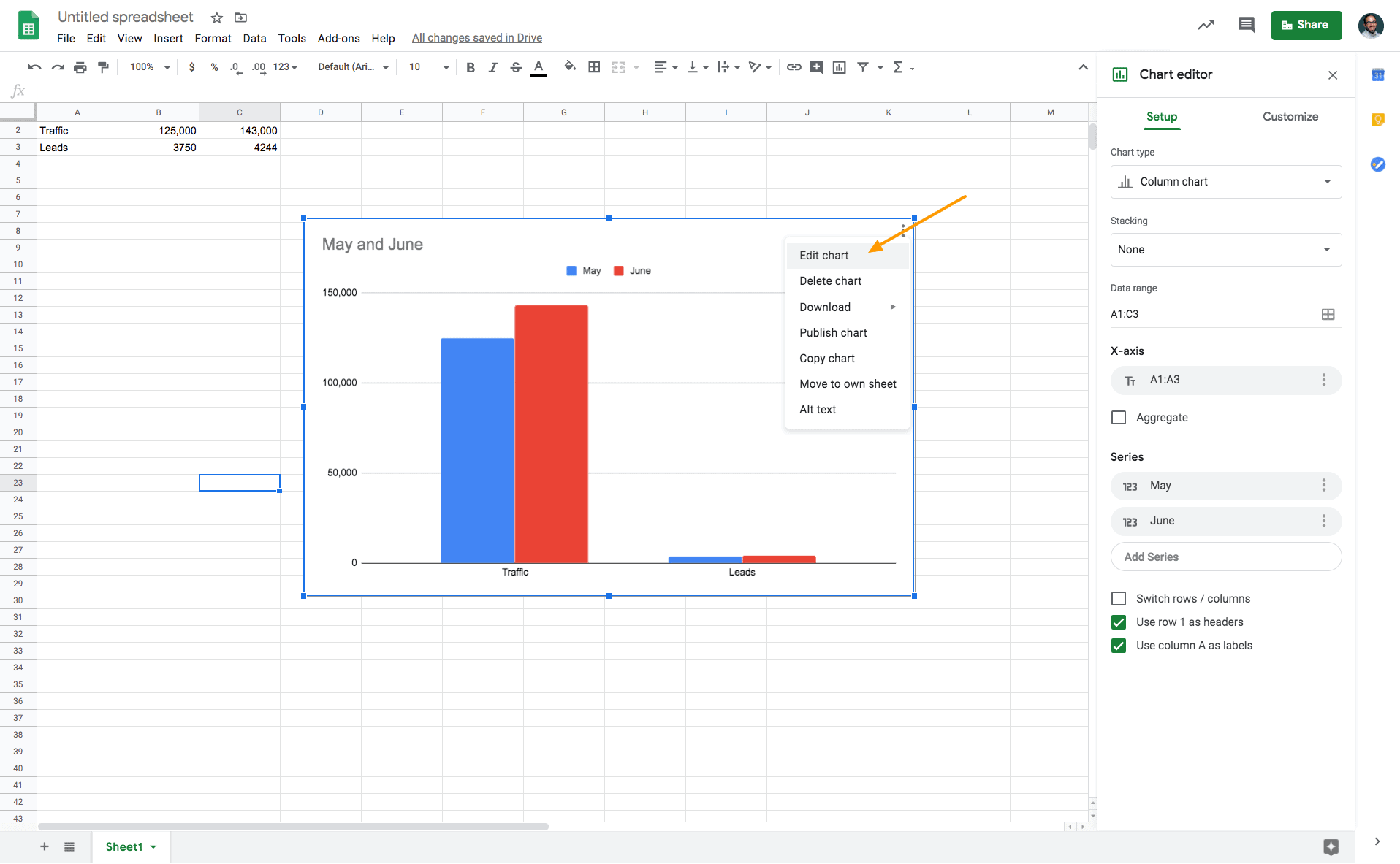
no gráfico de exemplo acima, eu gostaria de adicionar uma etiqueta que exiba a quantidade total de tráfego do site e leads gerados em Maio e junho., Para isso, vou precisar clicar Todos os meses em “Series”, em seguida,” adicionar etiquetas”, e, em seguida, selecionar o intervalo específico da minha planilha que eu gostaria de exibir como um rótulo.
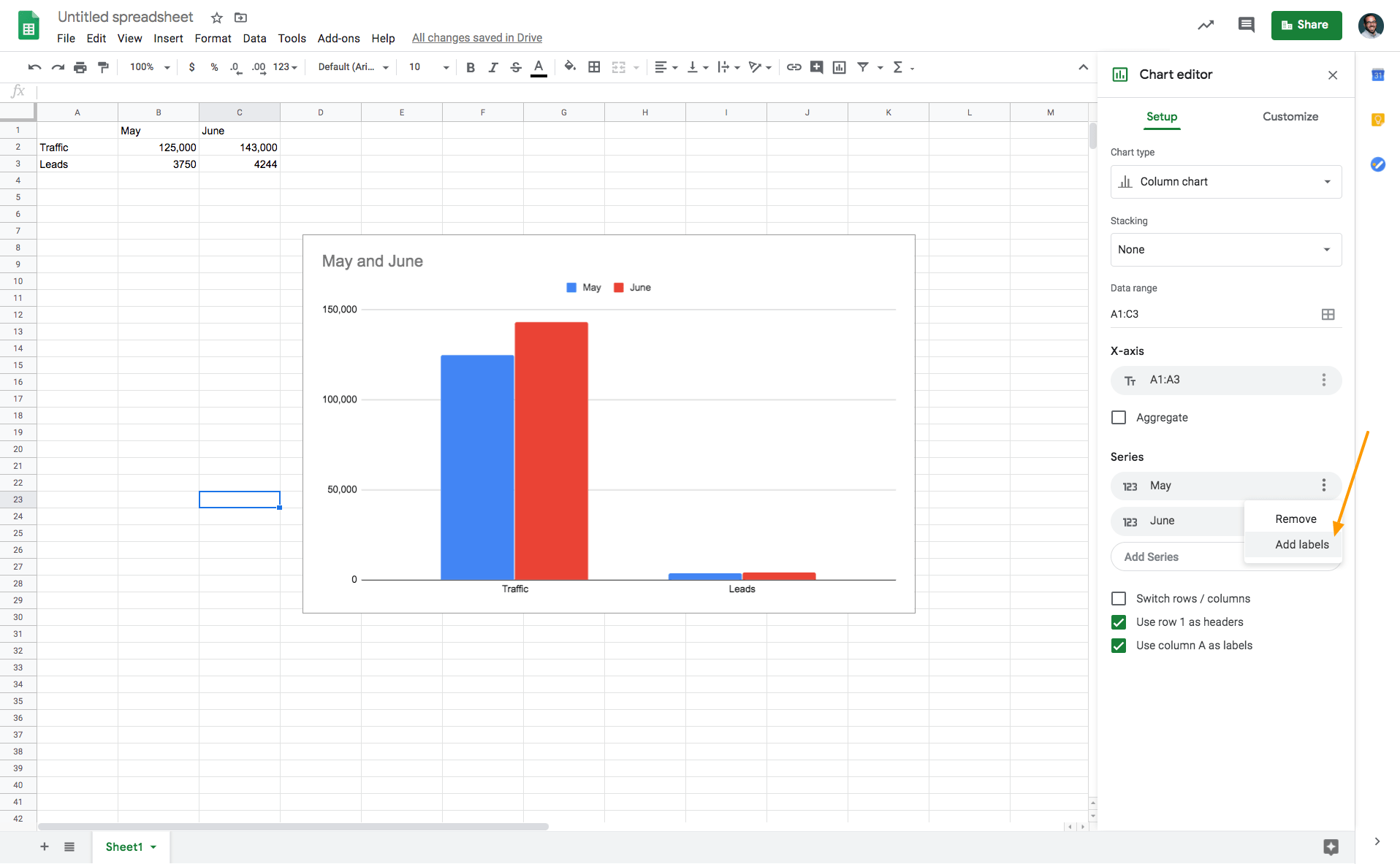
neste caso, eu escolheria “May” e “June” a fim de usar os dados dessas colunas como etiquetas no meu gráfico de barras.
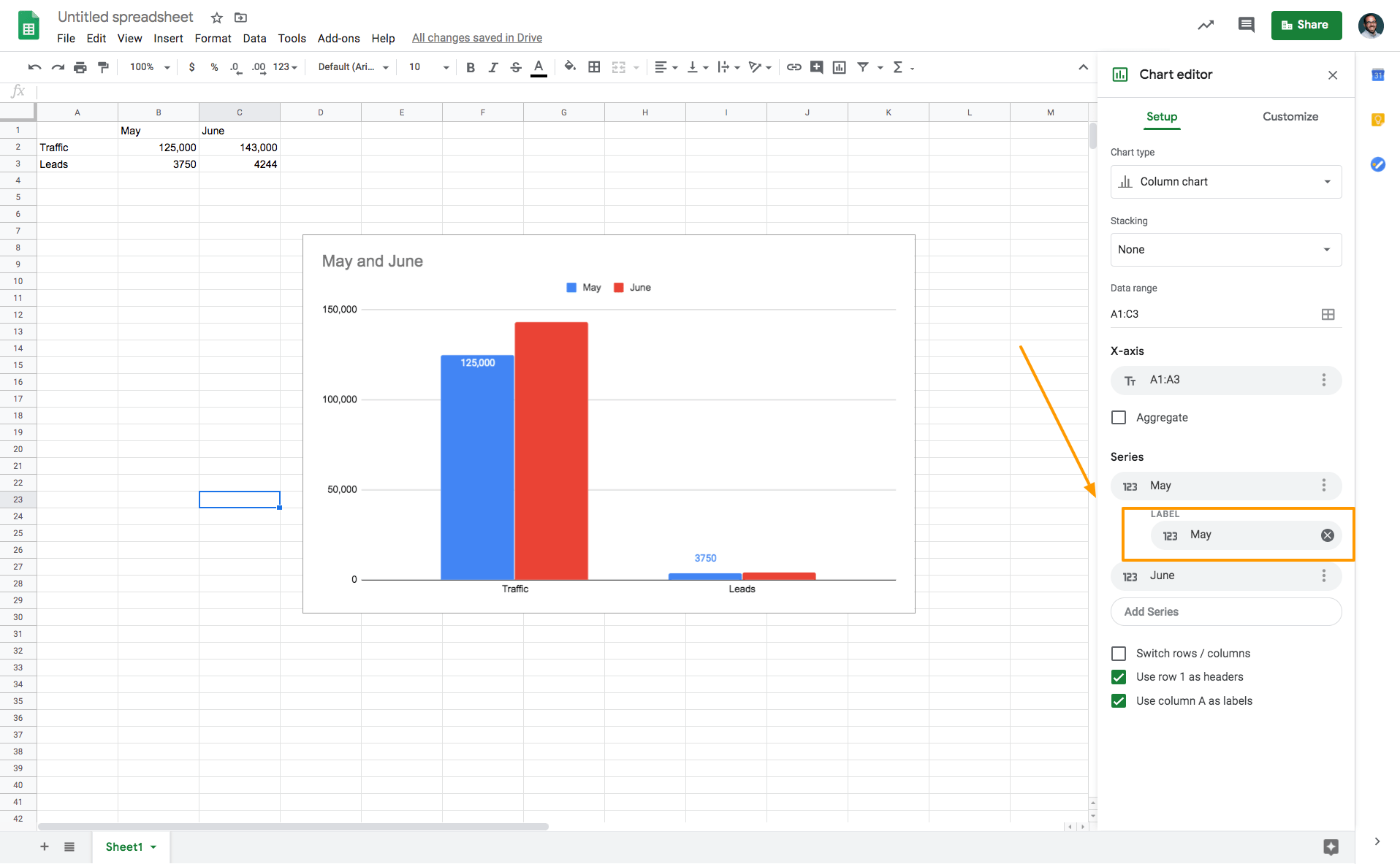
Next, i’ll do the same thing for “June.”
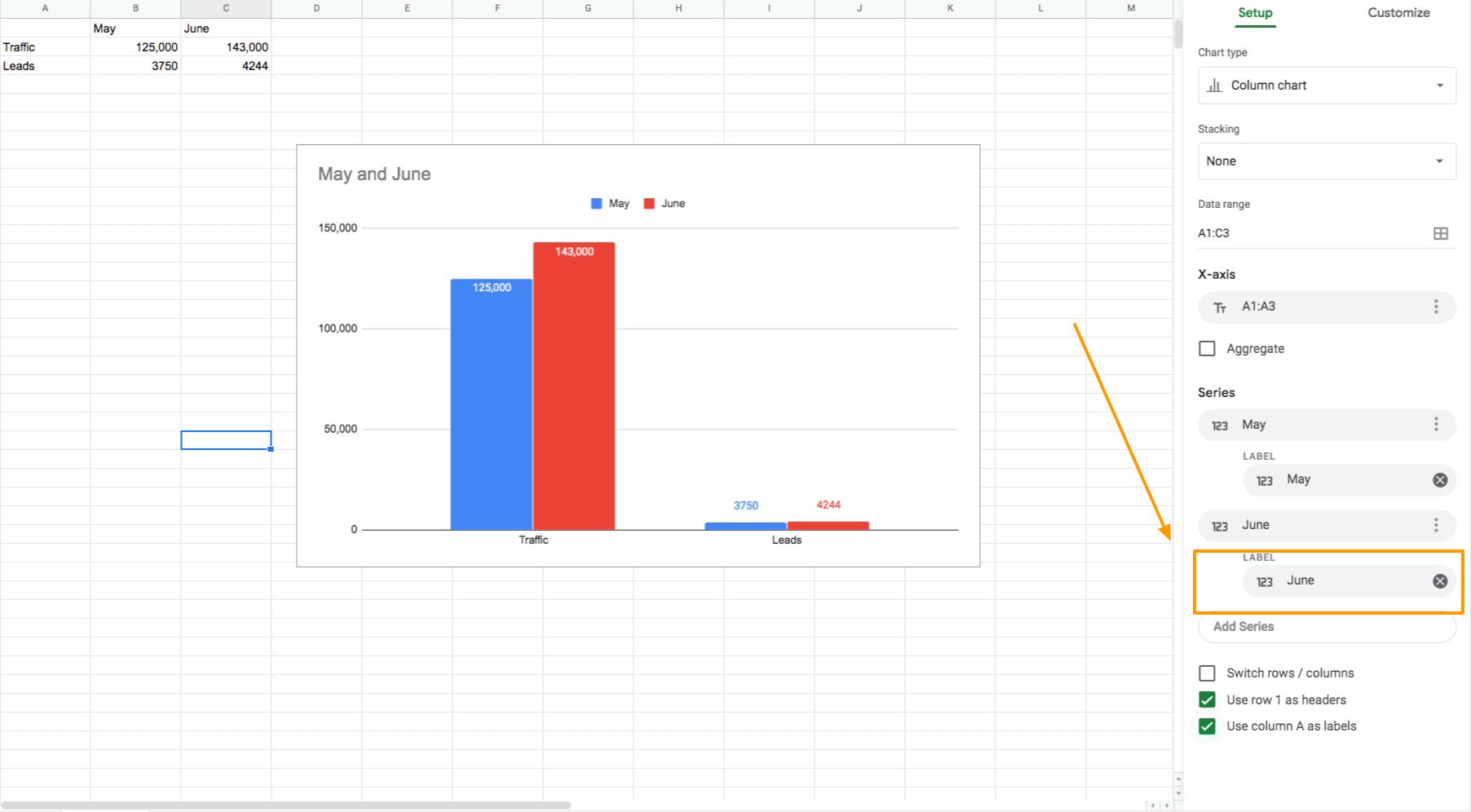
Now i’ve added labels showing the specific volume of traffic and leads generated in May and June.,a seguir, se quiser personalizar a aparência das suas legendas — type, font, size, color, etc.–- selecione “Personalizar” do editor de gráficos e você vai encontrar todas as suas opções.
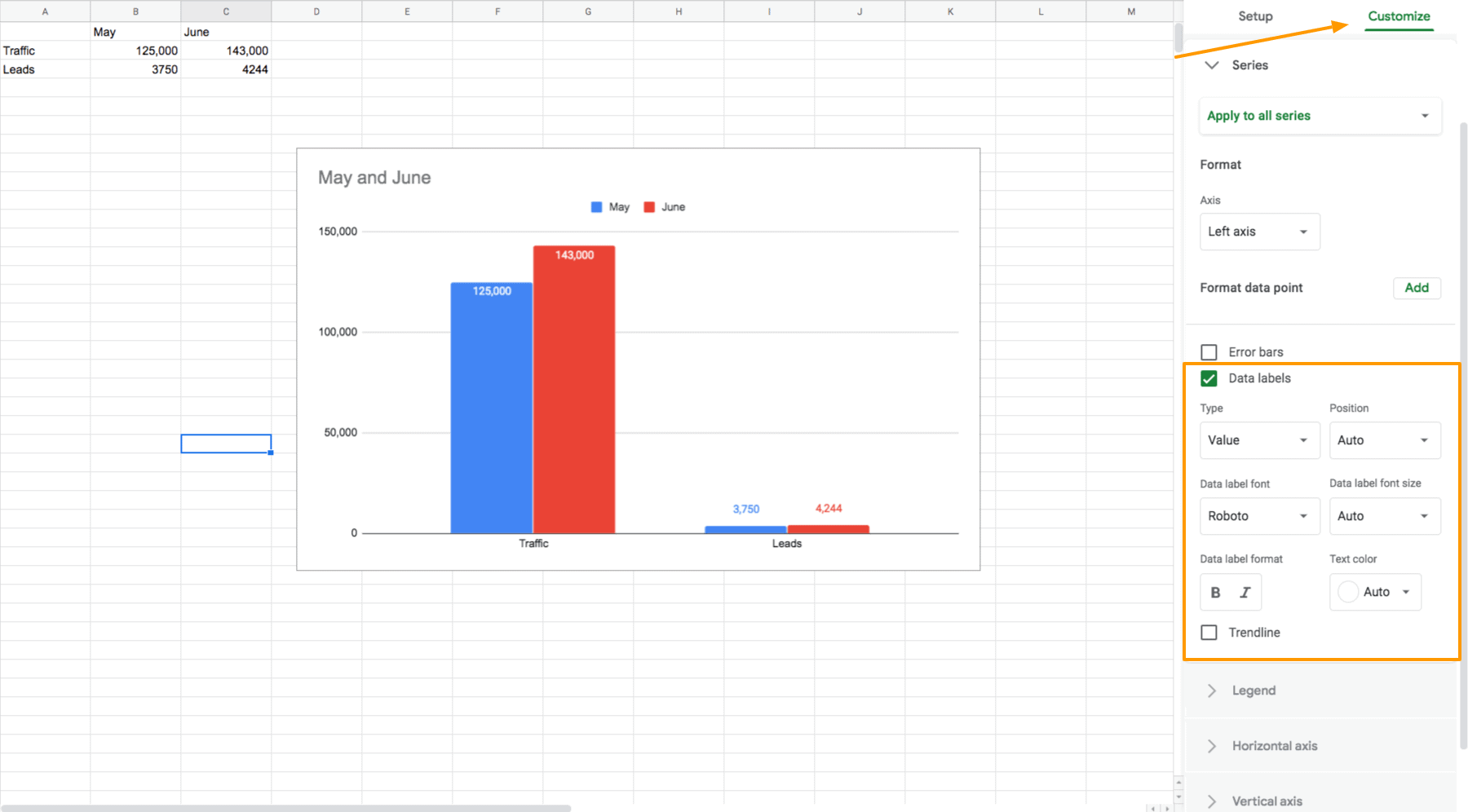
como alterar uma visualização nas folhas do Google
deseja alterar a visualização do Gráfico de barras para outra coisa?
no editor de gráficos do lado direito da sua folha de cálculo, carregue no menu “Tipo gráfico”.
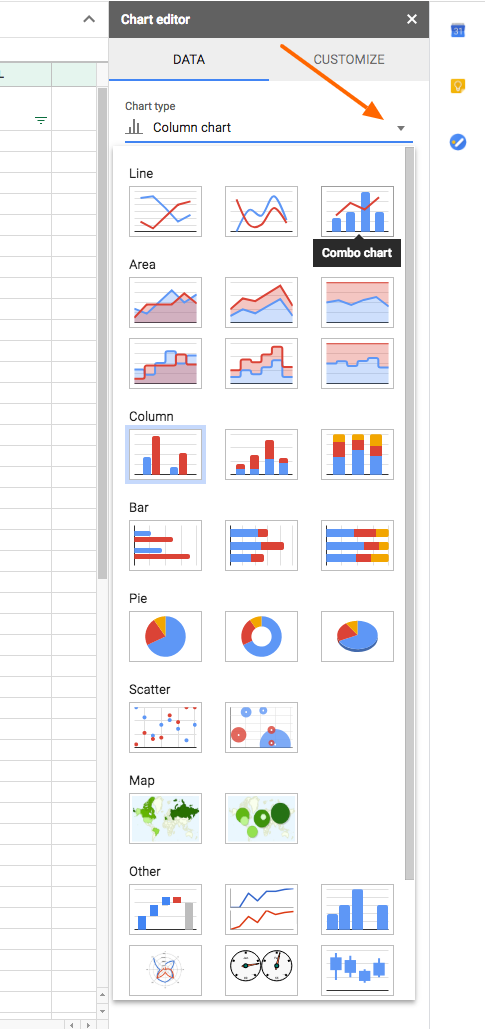
Aqui, verá todas as diferentes opções para visualizar os dados que destacou na sua folha de cálculo., Selecione o que você gostaria e sua visualização de dados irá mudar dentro de sua planilha automaticamente.
como adicionar barras de erro nas folhas do Google em 4 etapas
barras de erro são usadas para ilustrar visualmente as discrepâncias esperadas no seu conjunto de dados.neste exemplo, vou tentar visualizar dados da minha lista de compras de material de escritório., Assim, para adicionar barras de erro nas folhas do Google, terá de seguir estes 4 passos…
realçar e inserir os valores que gostaria de visualizar
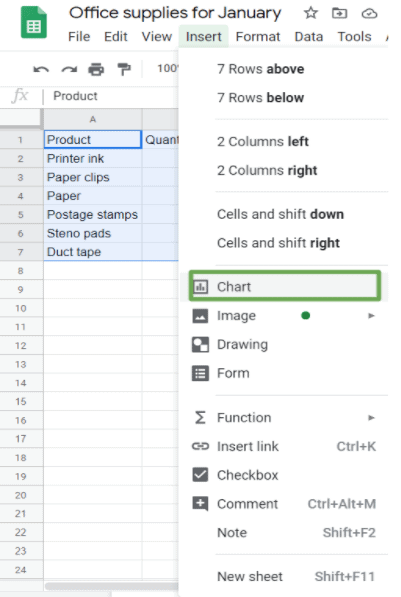
Google Sheets visualiza automaticamente os seus dados como um gráfico circular. Para alterá-lo, clique no tipo de gráfico drop-down e, em seguida, selecione coluna.,
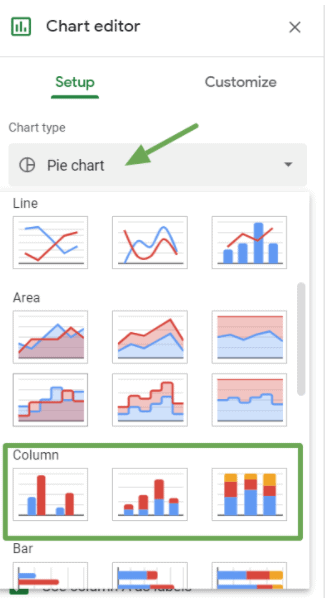
Aqui está o que o gráfico deve olhar como…
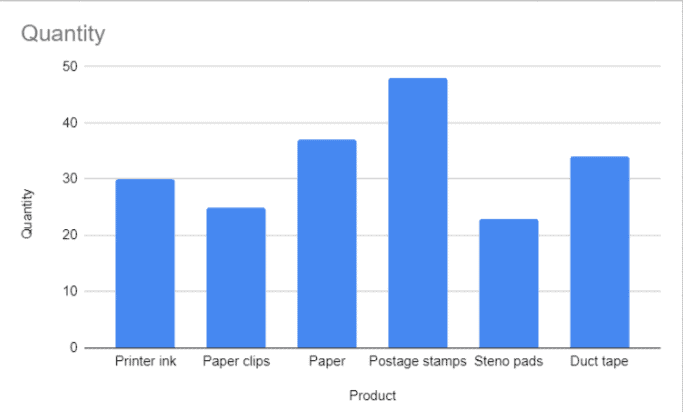
adicionar barras de erro para o gráfico acima, ainda, no gráfico, o editor do painel, navegue para personalizar e clique em series
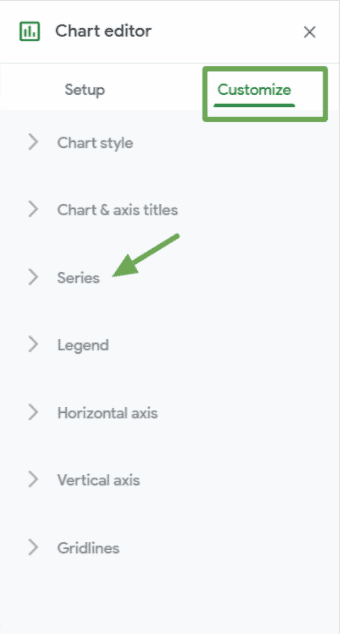
Selecione as barras de erro opção..
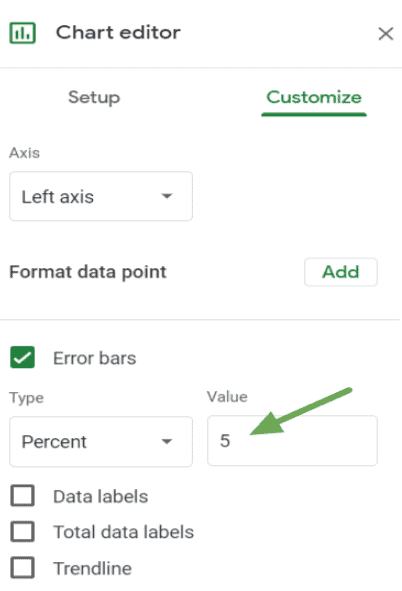
dependendo da diferença esperada no(S) Valor (s), você pode optar por aumentar ou diminuir o número, no meu caso eu escolhi 5%.,
as suas barras de erro percentuais devem ser assim …
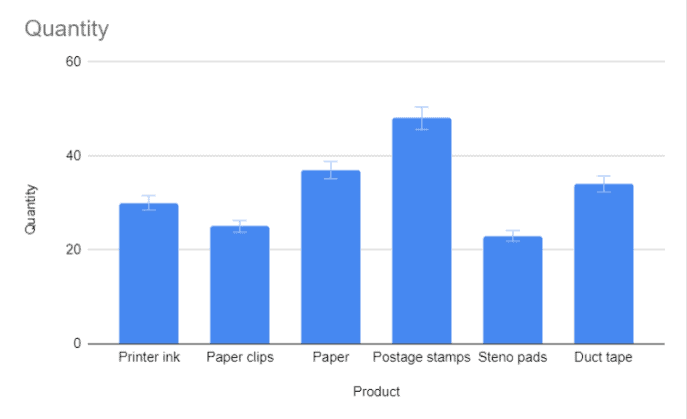
além disso, existem outros tipos de barras de erro a escolher, dependendo de quão incerto você é sobre os seus dados.
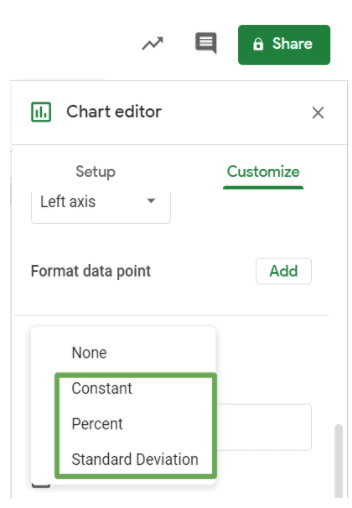
como integrar o Google Sheets com Databox
então o que acontece quando você quer visualizar dados de várias planilhas num só lugar?
por exemplo, diga que deseja visualizar métricas top-of-funnel como as sessões, mas também quer incluir KPIs de desempenho a jusante como as inscrições e receitas, também?,
em muitos casos, estes dados são retirados de diferentes ferramentas e, portanto, está localizado em várias planilhas diferentes do Google. Isto é quando as coisas ficam confusas e complicadas e tornam a visualização de dados em uma ferramenta como o Google Sheets impraticável.,
Aqui estão alguns outros motivos pelos quais o Google Folhas não é o ideal para o contínuo monitoramento de desempenho:
- Você tem que puxar os dados na folha de cálculo manual e mantenha-o atualizado,
- não Existe uma maneira fácil para compartilhar gráficos, sem copiar e colar em plataformas de slides (no momento em que você fizer, os dados são desatualizados)
Agora, com Databox integração com Planilhas do Google, você pode simplesmente ligar o seu planilhas do Google para Databox e visualizar os dados foram armazenados em segundos.
Aqui está um vídeo rápido sobre como ele funciona., (Pule adiante se você preferir ver as direções skimmable abaixo.)
Primeiro, no dashboard designer, você vai querer ligar a folha de cálculo que você está procurando para obter dados a partir de.
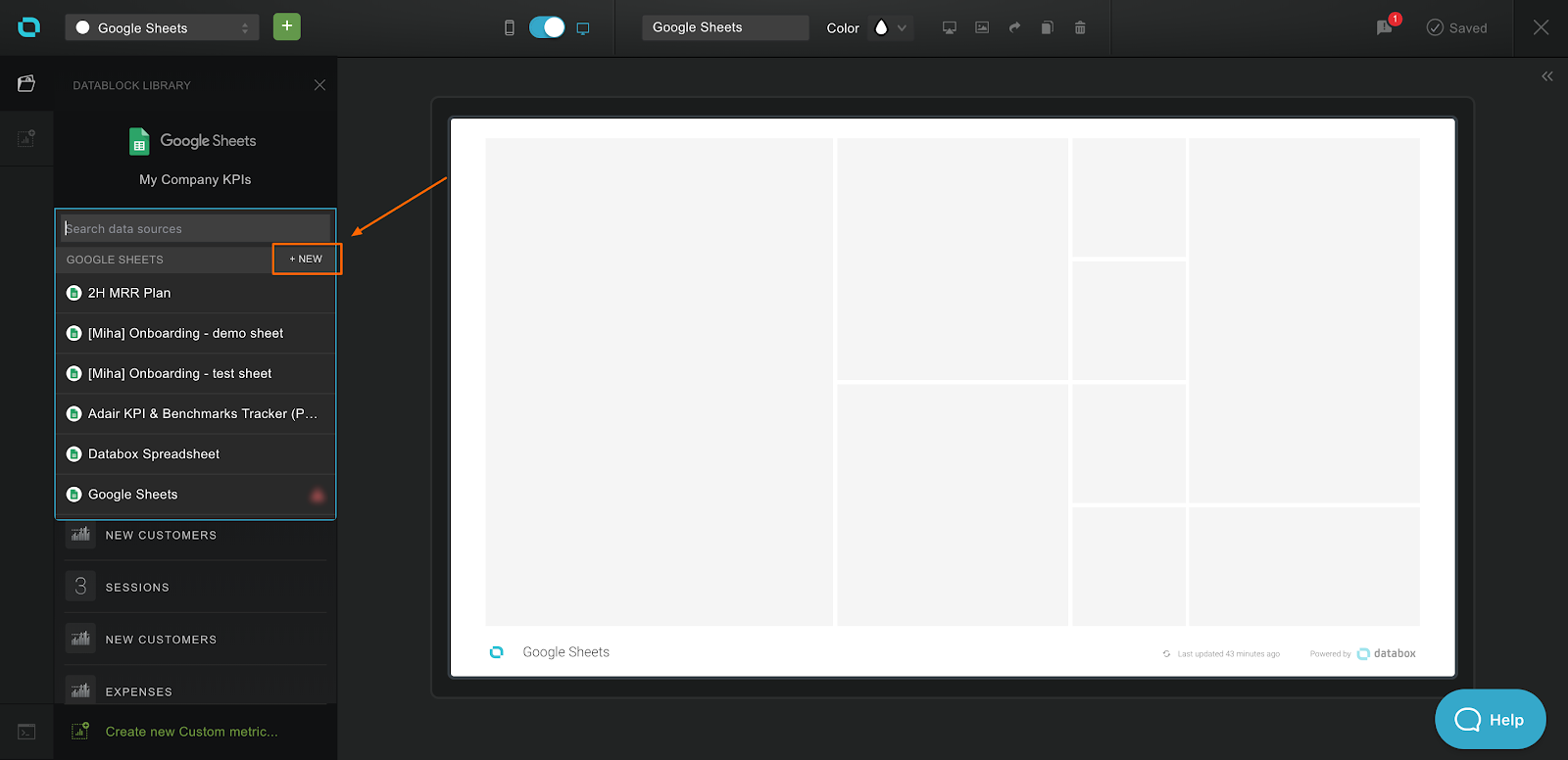
então, irá seleccionar a folha de cálculo específica da qual gostaria de obter os dados.,
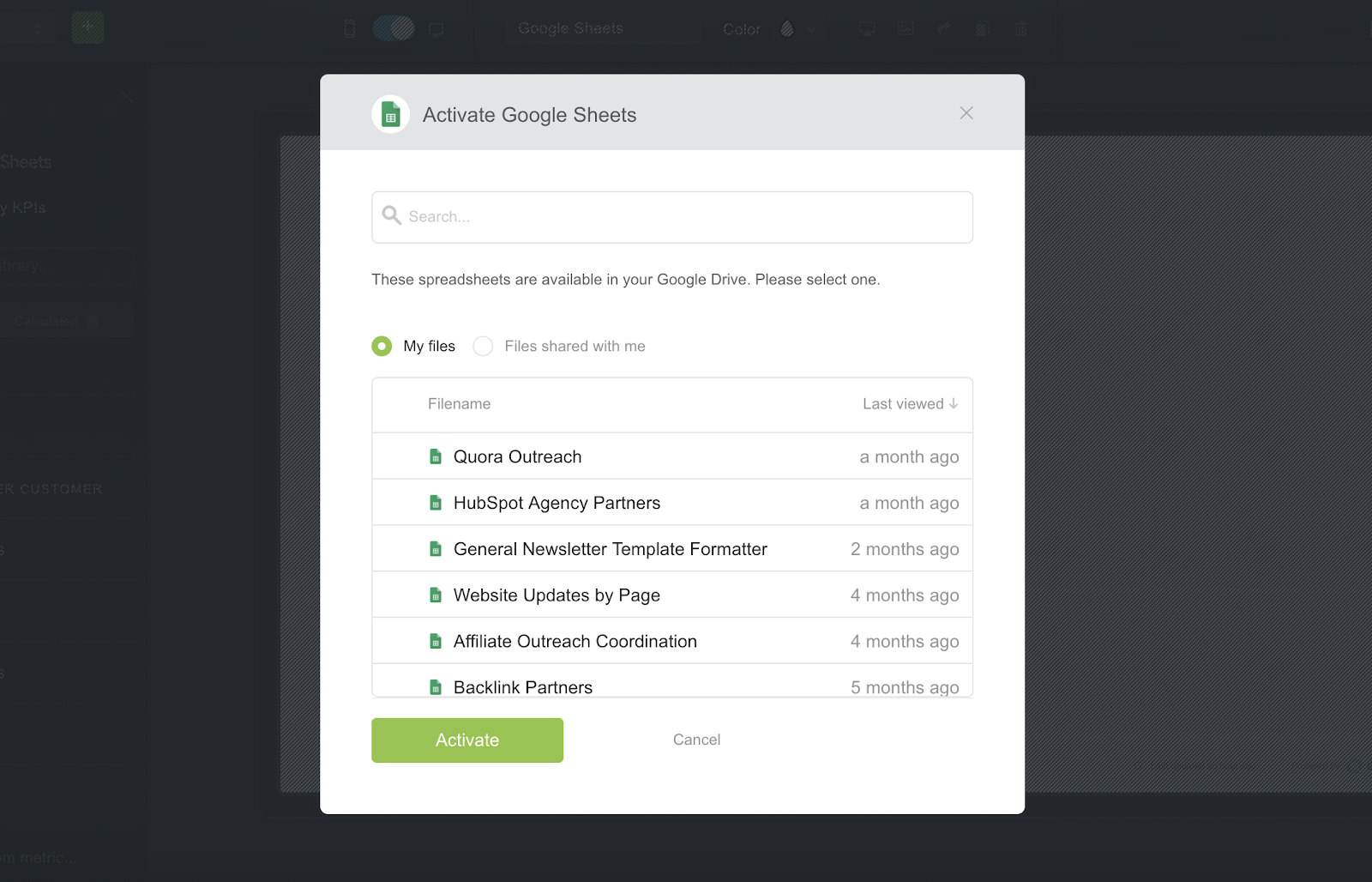
Uma vez seleccionada a folha de cálculo que deseja, irá então criar as métricas específicas que pretende visualizar no editor da folha de cálculo. Isto é super fácil, pois tudo o que você precisa fazer é destacar as células que você está olhando para puxar os dados.
primeiro, você selecionará o intervalo de dados que você gostaria de obter dados. Aqui, eu seleciono todo o ano de 2018 na linha 1.
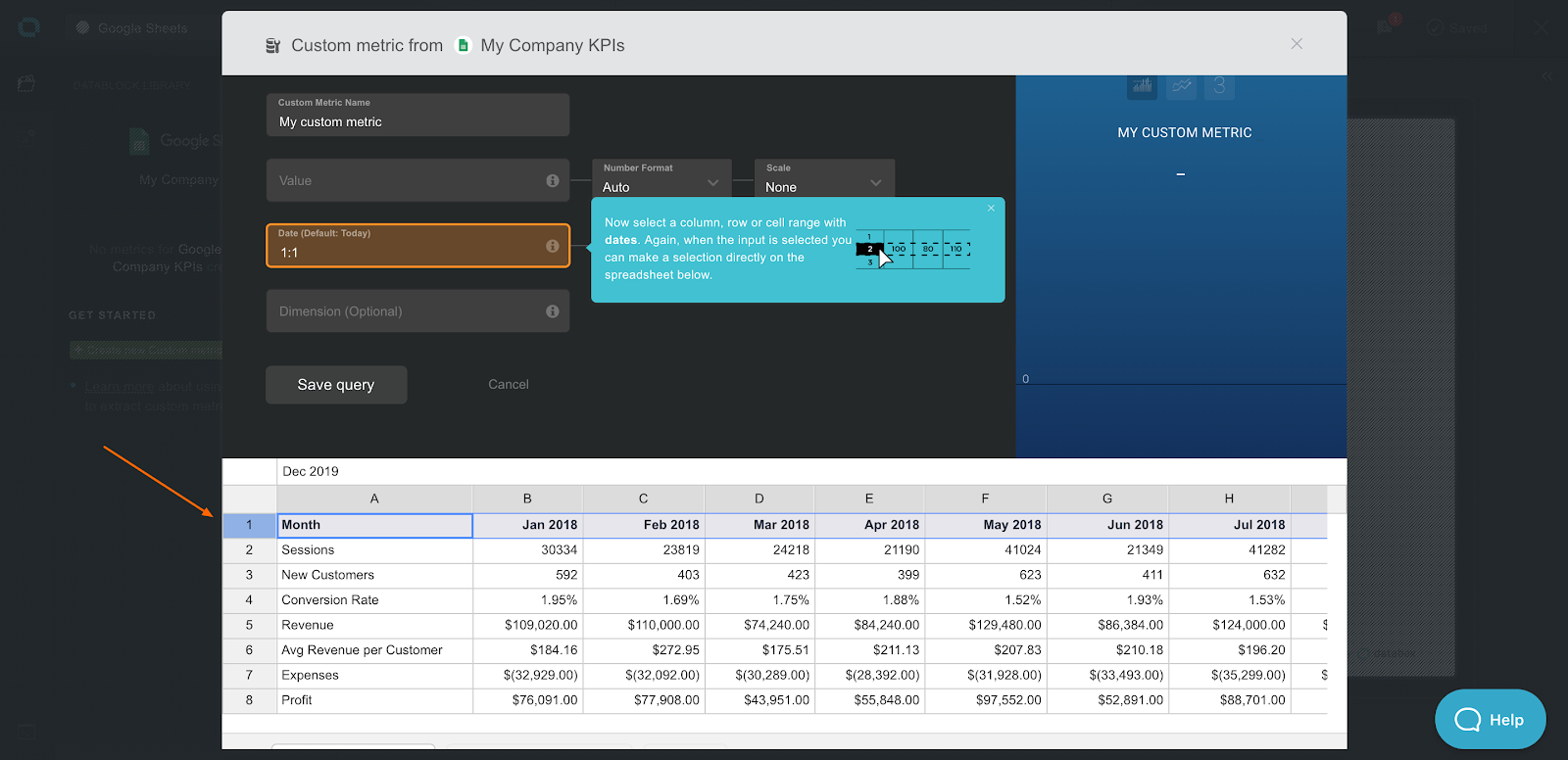
a seguir, irá seleccionar o valor específico que necessita de visualizar, realçando as linhas ou células específicas. Neste caso, escolhi “Sessions”.,”
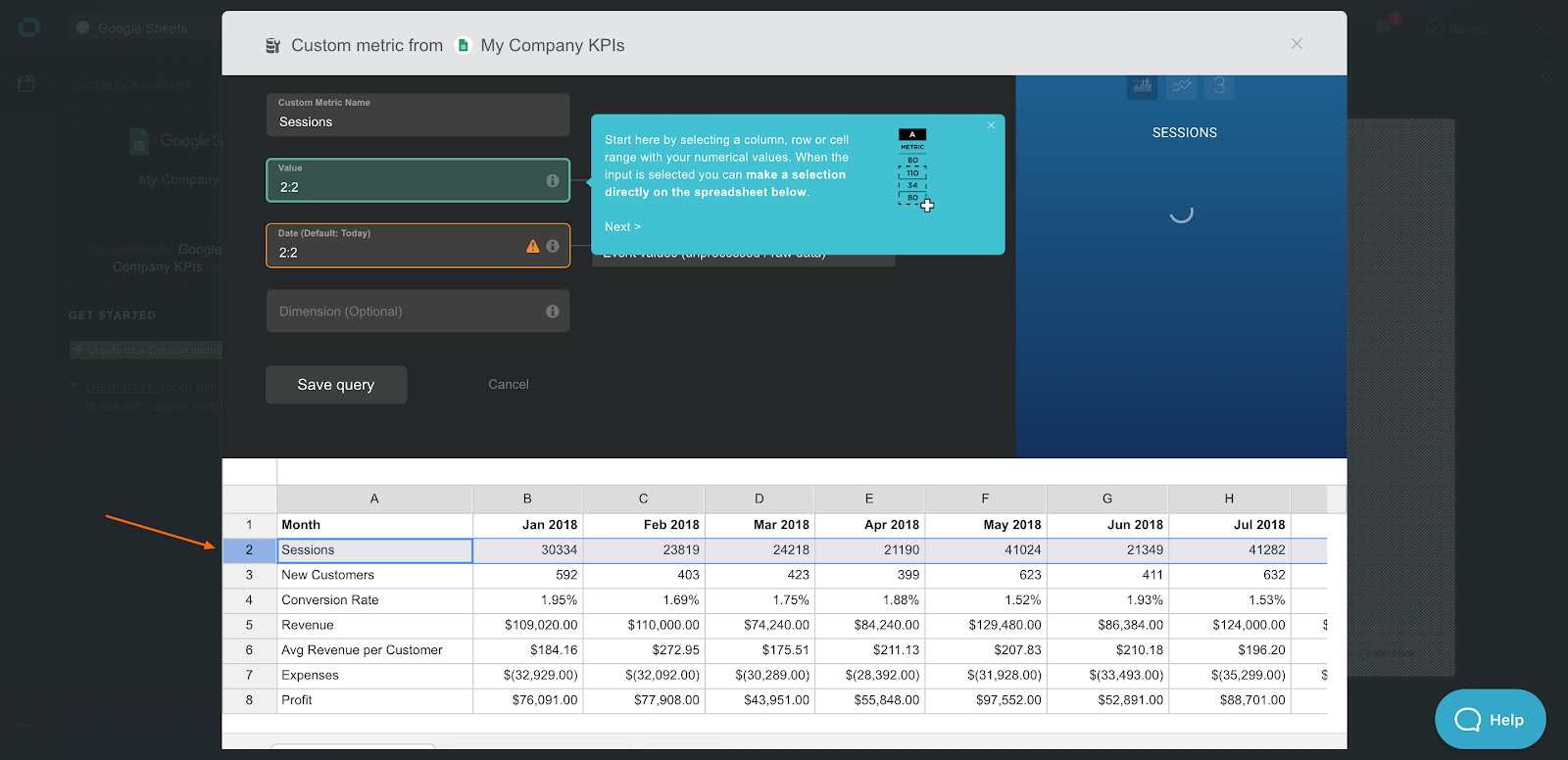
ao longo do processo, poderá ver uma antevisão da visualização de dados que está a construir no lado superior direito da janela de antevisão. (Visto abaixo.)
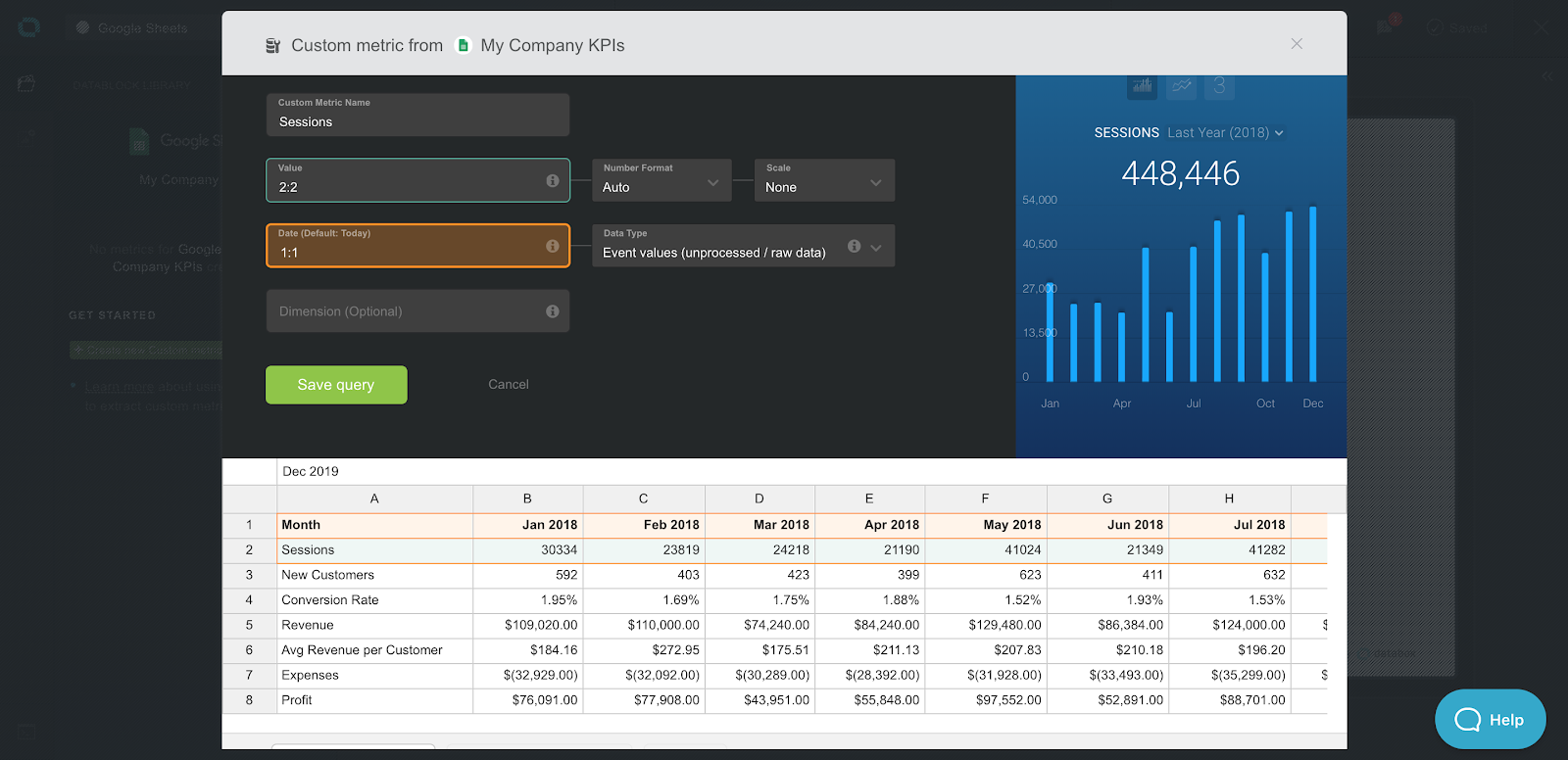
Uma vez que tudo pareça bem, carregue em ‘Save’ e a sua métrica personalizada está agora guardada no Databox para que possa adicionar a qualquer painel de bordo que deseje.
deseja alterar o tipo de visualização? Mudar a visualização para uma métrica específica é tão fácil quanto pairar sobre a listagem métrica no menu da esquerda., Aqui, você verá as opções de hover para a visualização diferente disponível para essa métrica.

simplesmente seleccione o que deseja e adicione-o ao seu painel de instrumentos.
Ligue as suas folhas de cálculo com o Databox
a integração do Google Sheets está disponível com todos os planos que incluem a nossa funcionalidade de Construtor de consultas. Se o seu plano tiver acesso ao construtor de consultas, pode entrar e começar a utilizar a integração do Google Sheets, a partir de hoje.,
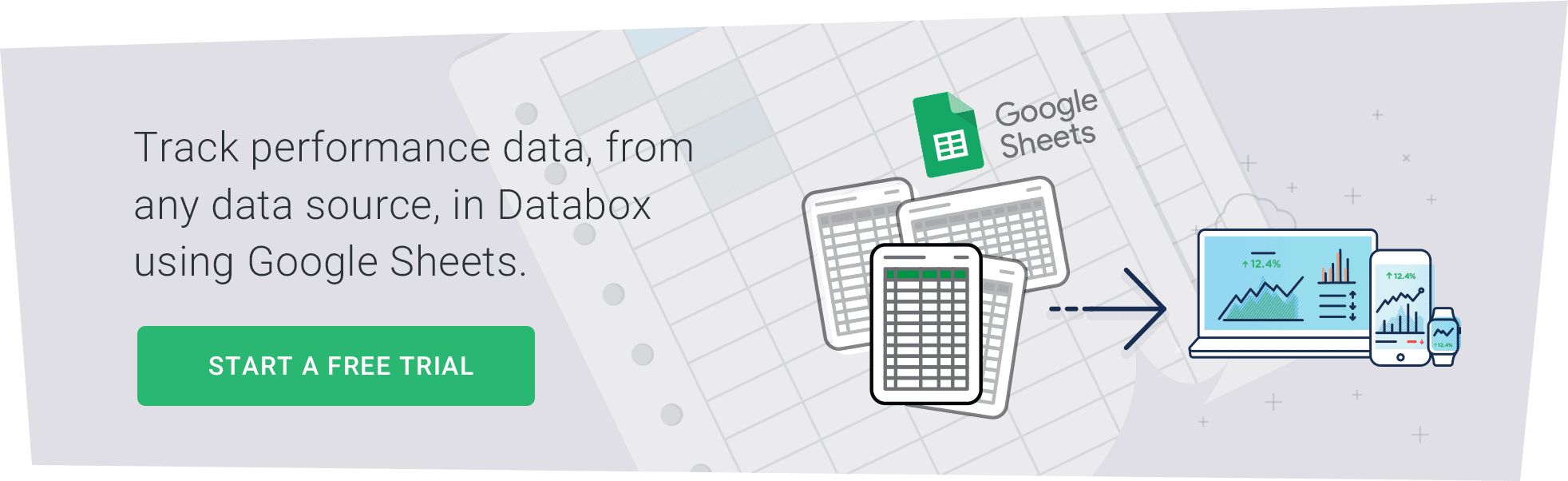
Se estiver a utilizar uma conta gratuita, gratuita ou básica, faça login e solicite um ensaio do Construtor de consultas.não nos estás a usar de todo? Comece com uma conta gratuita.