o tutorial mostra como executar verificação ortográfica no Excel manualmente, com o código VBA, e usando uma ferramenta especial. Você vai aprender como verificar a ortografia em células e intervalos individuais, planilha ativa e todo o livro de trabalho.
embora Microsoft Excel não seja um programa de processamento de texto, ele tem algumas características para trabalhar com o texto, incluindo a ferramenta de verificação ortográfica. No entanto, verificação ortográfica no Excel não é exatamente o mesmo que na palavra. Não oferece capacidades avançadas como a gramática, nem sublinha as palavras mal escritas à medida que escreve., Mas ainda assim o Excel fornece a funcionalidade básica de verificação ortográfica e este tutorial irá ensinar-lhe como obter a maior parte dele.,
- Como verificação ortográfica em Excel
- Verifique a células e intervalos
- Verificar ortografia em folhas seleccionadas
- verificar a ortografia da pasta de trabalho inteira
- verificação Ortográfica macros
- Ajustar a verificação ortográfica de definições
- Excel verificação ortográfica não trabalho
- Localizar erros de digitação e erros de impressão com Fuzzy Duplicate Finder
Como fazer a verificação ortográfica no Excel
Não importa qual versão você está usando, Excel 2016, o Excel 2013, Excel 2010 ou inferior, existem 2 formas de verificação ortográfica no Excel: um botão da faixa de opções e um atalho de teclado.,
simplesmente, seleccione a primeira célula ou a célula a partir da qual gostaria de começar a verificar, e faça uma das seguintes coisas:
- carregue na tecla F7 do seu teclado.
- carregue no botão Ortográfico na página de Revisão, no grupo de revisão.
Isso irá executar uma verificação de ortografia na planilha ativa: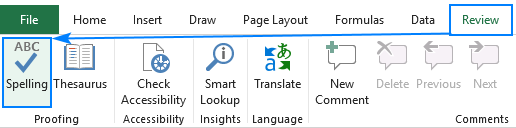
Quando um erro é encontrado, a Ortografia janela de diálogo aparece: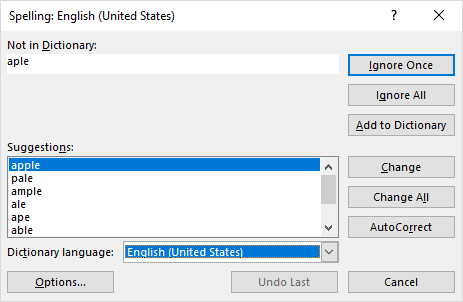
Para corrigir um erro, escolher o mais adequado optar em Sugestões, e clique no botão Alterar., A palavra equivocada será substituída pela selecionada e o próximo erro será trazido à sua atenção.
Se o “erro” não for realmente um erro, Escolha uma das seguintes opções:
- para ignorar o erro actual, carregue em Ignorar uma vez.
- para ignorar todos os erros da mesma forma que o actual, carregue em Ignorar todos.
- para adicionar a palavra actual ao dicionário, carregue em Adicionar ao dicionário. Isto irá garantir que a mesma palavra não será tratada como um erro quando você fizer uma verificação ortográfica da próxima vez.,
- para substituir todos os erros como o actual pela sugestão seleccionada, carregue em mudar tudo.
- Para que o Excel corrija o erro que achar adequado, clique em Autocorret.
- para definir outra linguagem de revisão, seleccione-a na lista de línguas do dicionário.
- para ver ou alterar a configuração da verificação ortográfica, carregue no botão Opções….
- para parar o processo de correcção e fechar a janela, carregue no botão Cancelar.,
Quando a verificação ortográfica está concluída, o Excel irá mostrar-lhe a mensagem correspondente:
verificação Ortográfica individual de células e intervalos
Dependendo da sua seleção, o Excel verificação Ortográfica processos diferentes áreas de folha de cálculo:
selecionando uma única célula, você dizer ao Excel para executar a verificação ortográfica na planilha ativa, incluindo texto no cabeçalho de página, rodapé, comentários, gráficos e figuras. A célula seleccionada é o ponto de partida:
- Se seleccionar a primeira célula (A1), a folha inteira é assinalada.,
- Se seleccionar alguma outra célula, o Excel irá iniciar a verificação ortográfica dessa célula para a frente até ao fim da folha de trabalho. Quando a última célula estiver assinalada, ser-lhe-á pedido para continuar a verificar no início da folha.
para seleccionar uma célula em particular, faça duplo-click nessa célula para entrar no modo de edição e, em seguida, iniciar a verificação ortográfica.
para verificar a ortografia num intervalo de células, seleccione esse intervalo e execute o corrector ortográfico.,
Para verificar apenas uma parte do conteúdo da célula, clique na célula e selecione o texto para verificar na barra de fórmulas, ou duplo clique sobre a célula e selecione o texto na célula.
como verificar a ortografia em várias folhas
para verificar várias folhas de cálculo por erros de ortografia de cada vez, faça o seguinte:
- seleccione as páginas da folha que deseja verificar. Para isso, carregue e mantenha carregada a tecla Ctrl enquanto carrega nas páginas.
- carregue no atalho de verificação ortográfica (F7) ou carregue no botão Ortografia da página de revisão.,
o Excel irá verificar erros de ortografia em todas as planilhas selecionadas:
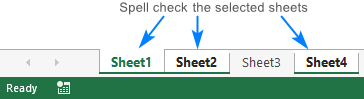
Quando a verificação ortográfica está concluída, clique com o botão direito guias selecionadas e clique em Desagrupar planilhas.
como soletrar verificar todo o livro de trabalho
para verificar a ortografia em todas as folhas do livro de trabalho actual, carregue com o botão direito em qualquer página de folha e escolha todas as folhas do menu de contexto. Com todas as folhas seleccionadas, carregue Em F7 ou carregue no botão Ortográfico da fita. Sim, é assim tão fácil!,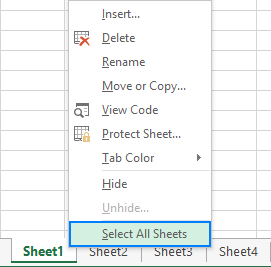
Como verificação ortográfica do texto em fórmulas
Normalmente, o Excel não verificar fórmula orientado a texto porque uma célula, na verdade, contém uma fórmula, não é um valor de texto: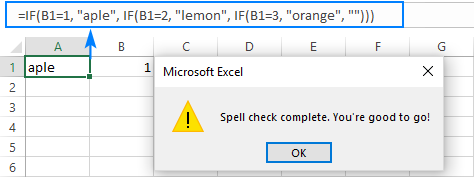
no Entanto, se você entrar no modo de edição e, em seguida, executar a verificação ortográfica, vai funcionar: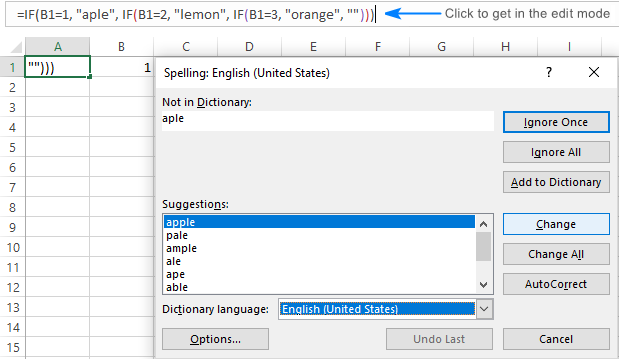
claro, você terá que verificar cada célula individualmente, o que não é muito bom, mas ainda esta abordagem pode ajudar a eliminar erros de ortografia em grande fórmulas, por exemplo, em multi-nível de instruções IF aninhadas.,
verificação ortográfica no Excel usando uma macro
Se você gosta de automatizar as coisas, você pode facilmente automatizar o processo de encontrar palavras erroneamente escritas nas suas folhas de trabalho.
Macro para fazer verificação ortográfica na folha activa
o que pode ser mais simples do que um botão Carregar? Talvez, esta linha de código 🙂
Sub SpellCheckActiveSheet()ActiveSheet.CheckSpellingEnd Sub
Macro para soletrar todas as folhas do livro de trabalho activo
já sabe que, para procurar erros ortográficos em várias folhas, você selecciona as páginas correspondentes. Mas como se verifica lençóis escondidos?,
dependendo do seu alvo, use uma das seguintes macros.
Para verificar se todas as folhas visíveis:
Sub SpellCheckAllVisibleSheets()For Each wks In ActiveWorkbook.WorksheetsIf wks.Visible = True Thenwks.Activatewks.CheckSpellingEnd IfNext wksEnd Sub
Para verificar todas as planilhas na pasta de trabalho ativa, visível e oculto:
Sub SpellCheckAllSheets()For Each wks In ActiveWorkbook.Worksheetswks.CheckSpellingNext wksEnd Sub
Realçar as palavras com erros ortográficos no Excel
Esta macro permite-lhe encontrar os erros ortográficos simplesmente visualizando a folha. Destaca as células contendo um ou mais erros ortográficos em vermelho. Para usar outra cor de fundo, Mude o código RGB nesta linha: cell.Interior.Cor = RGB (255, 0, 0).,
Sub HighlightMispelledCells()Dim count As Integercount = 0For Each cell In ActiveSheet.UsedRangeIf Not Application.CheckSpelling(Word:=cell.Text) Thencell.Interior.Color = RGB(255, 0, 0)count = count + 1End IfNext cellIf count > 0 ThenMsgBox count & " cells containing misspelled words have been found and highlighted."ElseMsgBox "No misspelled words have been found."End IfEnd Sub
como usar a verificação ortográfica macros
baixar o nosso livro de amostras com a verificação ortográfica macros, e executar estes passos:
- abrir o livro de trabalho Transferido e activar as macros se for solicitado.
- abra o seu próprio livro de trabalho e mude para a folha de trabalho que deseja verificar.
- Carregue em Alt + F8, seleccione a macro e carregue em Executar.
o manual da amostra contém as seguintes macros:
- SpellCheckActiveSheet – efectua uma verificação ortográfica na folha de trabalho activa.,
- SpellCheckAllVisibleSheets – verifica todas as folhas visíveis do manual activo.
- SpellCheckAllSheets – verifica folhas visíveis e invisíveis no manual activo.
- HighlightMispelledCells-muda a cor de fundo das células que contêm palavras escritas erradamente.
Pode também adicionar as macros à sua própria folha, seguindo estas instruções: Como inserir e executar o código VBA no Excel.,i>Ignorar palavras que contêm números
Todas as opções são auto-explicativas, talvez, exceto os específicos do idioma (para que eu possa explicar sobre a aplicação estrita ё em língua russa, se alguém se importa 🙂
A imagem abaixo mostra as configurações padrão: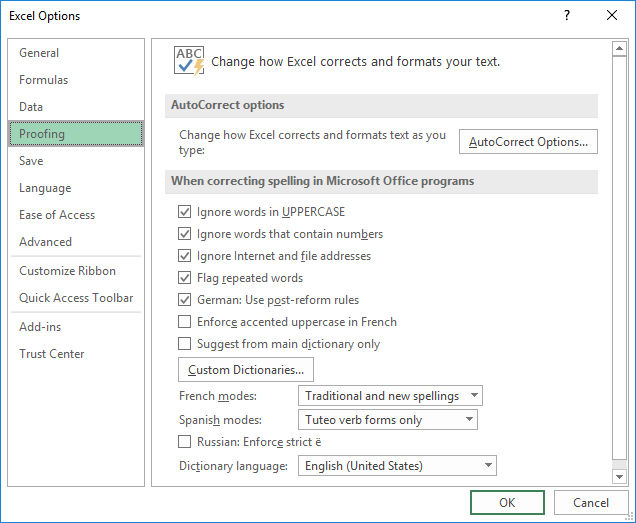
Excel verificação ortográfica não trabalho
Se a verificação ortográfica não funcionar corretamente em sua planilha, tente estas simples dicas de solução de problemas:
botão Ortografia é acinzentado
Mais provável que a sua planilha está protegida., A verificação ortográfica Excel não funciona em folhas protegidas, por isso terá de desproteger a sua folha de trabalho primeiro.
você está no modo de edição
quando estiver no modo de edição, só a célula que está a editar está assinalada para erros ortográficos. Para verificar toda a planilha, saia do modo de edição e, em seguida, execute a verificação ortográfica.
texto nas fórmulas não está verificado
as células que contêm fórmulas não estão verificadas. Para soletrar o texto em uma fórmula, entre no modo de edição.,
Encontre erros de digitação e erros de impressão com Fuzzy Duplicate Finder
além do built-in do Excel verificação ortográfica funcionalidade, os usuários de nossa Ultimate Suite pode rapidamente encontrar e corrigir erros de digitação usando uma ferramenta especial que reside no Ablebits guia Ferramentas em Localizar e Substituir: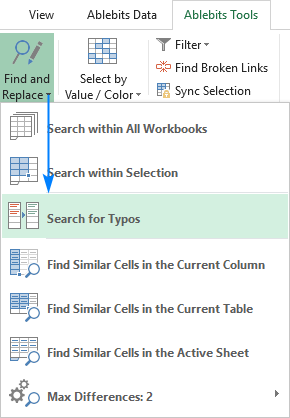
Clicar em Busca de Erros de digitação botão abre o Fuzzy Localizador de Duplicados painel no lado esquerdo da janela do Excel., Você deverá seleccionar o intervalo para verificar os tipos de letra e configurar as opções da sua pesquisa:
- Número máximo de caracteres diferentes – limite o número de diferenças a procurar.
- número Min de caracteres numa palavra / célula – exclui valores muito curtos da pesquisa.
- as células contêm palavras separadas delimitadas por – Seleccione esta caixa se as suas células puderem conter mais do que uma palavra.
com a configuração devidamente configurada, carregue no botão Procurar por tipos.,
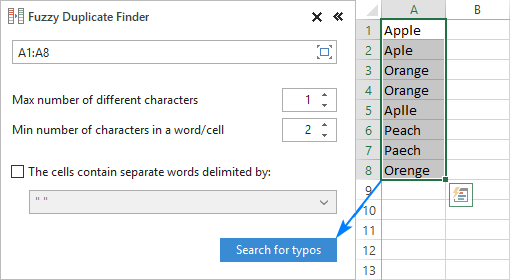
the add-in starts searching for values that different in 1 or more characters, as specified by you. Assim que a pesquisa estiver terminada, ser-lhe-á apresentada uma lista das correspondências difusas encontradas agrupadas em nós, como é mostrado na imagem abaixo.
Agora, você deve definir o valor correto para cada nó., Para isso, expanda o grupo e clique no símbolo na coluna Ação próxima à direita do valor: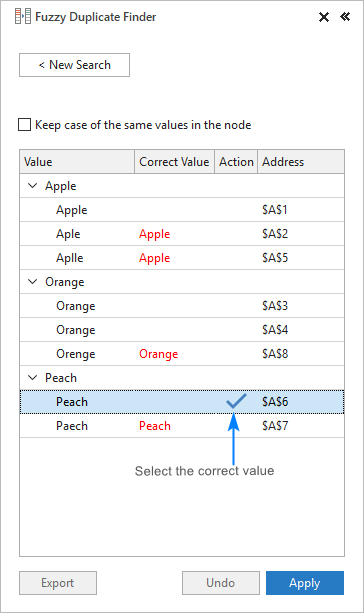
Se o nó não contém a palavra certa, clique no Valor Correto caixa próxima à raiz item, digite a palavra e pressione Enter.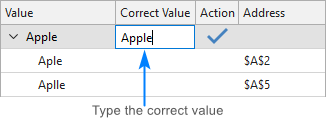
Após atribuir os valores corretos para todos os nós, clique no botão Aplicar, e todos os erros de digitação na planilha será corrigido em um ir: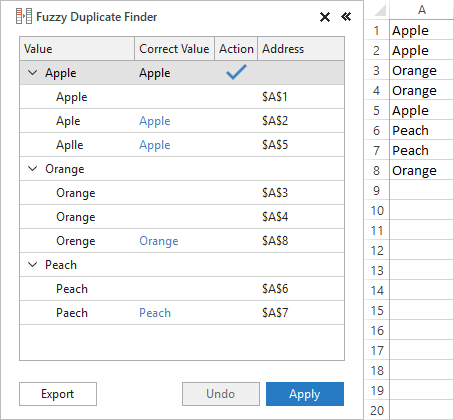
é assim Que você executar a verificação ortográfica no Excel com Fuzzy Localizador de Duplicados., Se você está curioso para tentar isso e mais 60 ferramentas profissionais para Excel, você é bem-vindo para baixar uma versão de teste da nossa suíte Final. Se você gosta das ferramentas e decidir obter uma licença, estamos felizes em fazer-lhe esta oferta especial:
- Como converter números para palavras no Excel
- verifique se há erros de impressão e fósforos difusos