está a tentar tornar a sua apresentação em PowerPoint um pouco mais dinâmica e o seu texto mais atraente visualmente? Um texto curvo pode ser a coisa certa para ti. Aprenda como curvar o texto e melhorá-lo com vários efeitos e configurações.
Você também vai aprender os melhores efeitos para este tipo de formatação e quando usar a animação para mostrar o seu texto curvado.
Prepare texto no PowerPoint: isto é o que você precisa fazer
acima de tudo, você precisa de uma versão atual do Microsoft PowerPoint., Se você é um assinante da versão Office 365, você sempre terá acesso atualizado ao programa e pode começar imediatamente.
abra uma apresentação existente ou crie uma nova. Depois de ter criado um ‘slide’ vazio, indo para um ‘Slide’ novo sob o menu pessoal, vá para inserir e carregue no campo de texto. O texto que introduzir no seu campo de texto recém-criado deverá estar alinhado no centro.
para fazer isto, seleccione o seu texto escrito, volte ao parágrafo em casa e seleccione o centro. Você também pode usar o atalho Ctrl+E.,
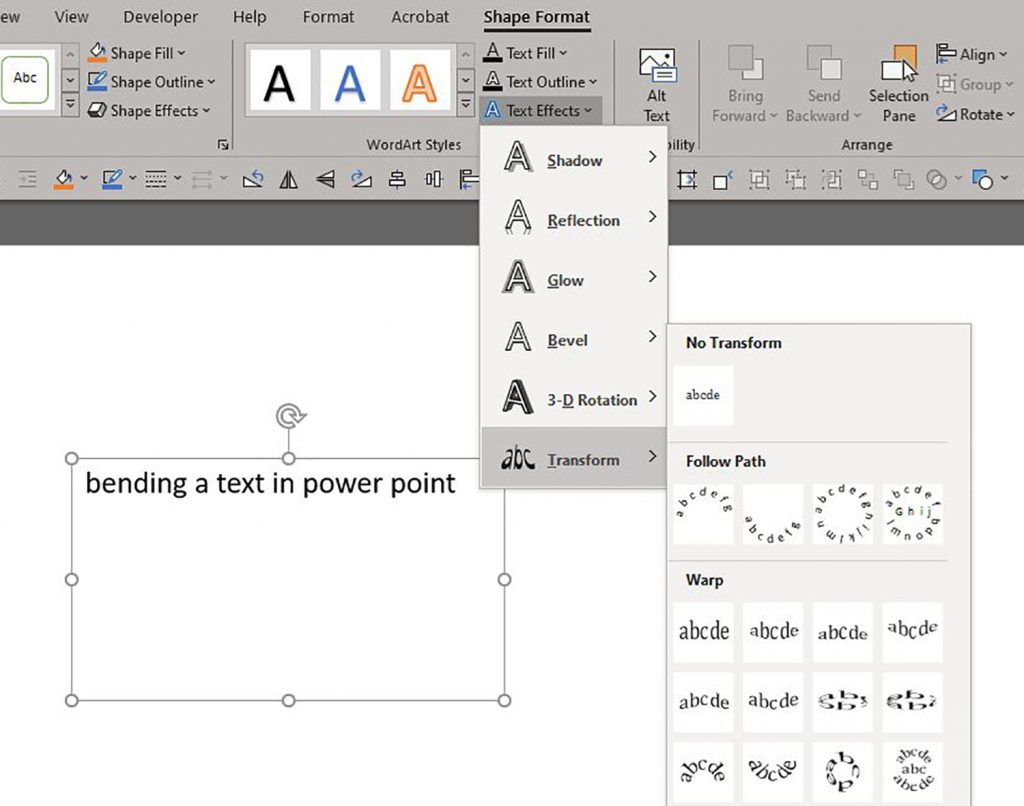
Curva de texto no PowerPoint
Selecione seu texto e vá para Inserir > WordArt. Seleccione o estilo que deseja no menu. Agora vá para o formato de formato / Ferramentas de desenho formato e selecione efeitos de texto > transformar. Aqui você verá uma gama completa de opções para mudar a forma do seu texto.
As opções abaixo do caminho são Arch, Arch: Down, Circle e Button. Escolha um que funciona melhor para a sua apresentação. Transforme seu campo de texto, se possível, em um quadrado., Se o texto for longo o suficiente, você pode moldá-lo em um arco. Se o texto não for suficientemente longo, você pode simplesmente aumentar o tamanho da fonte.

no seu campo de texto verá um ponto amarelo. Se carregar nele com o botão direito do rato e mantiver o botão do rato carregado, poderá indicar a extensão da curva.
opções e efeitos adicionais para o texto curvado no PowerPoint
o menu Efeitos de texto oferece muitas outras opções que você pode aplicar ao seu texto. Você encontrará mais de 20 formatos pré-definidos lá, como sombra, reflexão e brilho., Você também pode experimentar com outros formatos WordArt, que podem ser encontrados na mesma página formato formato. Preenchimento de texto e contorno de texto permite-lhe mudar de cor.
infelizmente, ainda não existe nenhuma funcionalidade que lhe permita enrolar o texto Em Cantos. Você pode contornar isso criando um campo de texto separado para cada lado do quadrado hipotético.
Existem várias formas de usar as animações para mostrar o seu texto curvado. Vá para as animações e selecione um dos efeitos de movimento predefinidos.,
As animações que funcionam melhor com o texto curvado São desvanecidas, o que lhe permite desvanecer o seu texto dentro e fora do centro do círculo imaginário, e ampliar, o que aumenta a escala do texto circular.
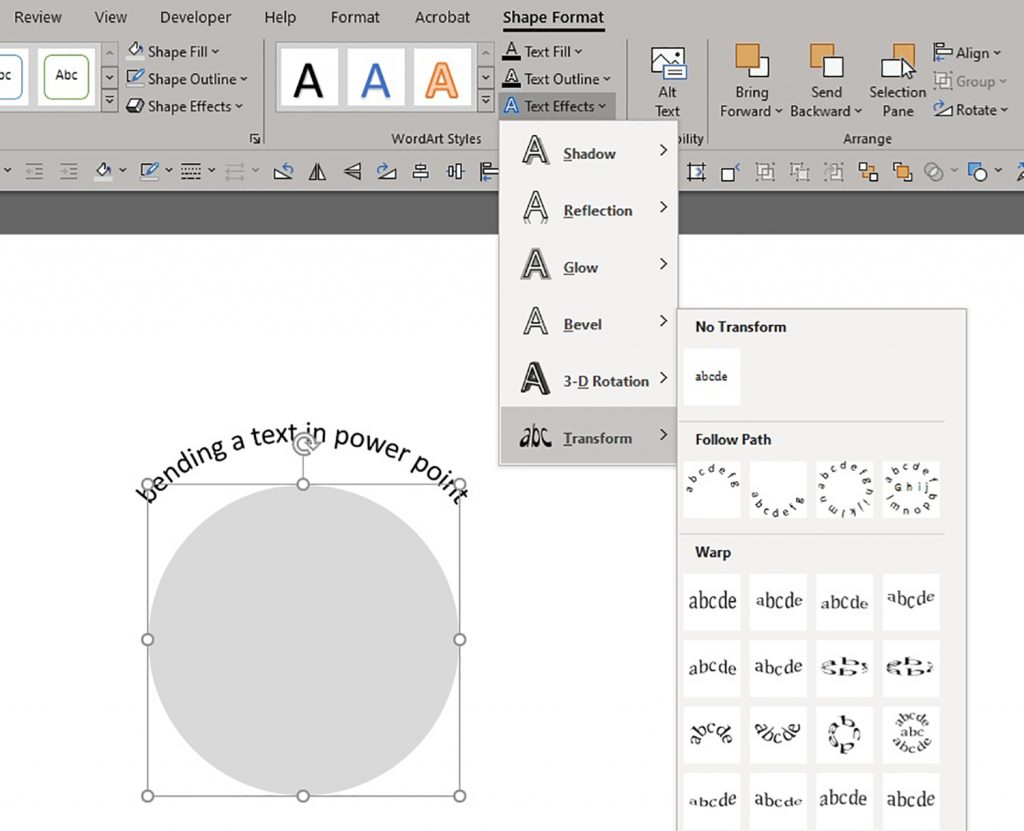
também é altamente recomendado o crescimento& Turn effect, que inflaciona o campo de texto como uma bola e o deixa Saltar para o slide. Outro divertido é a roda. Com a ajuda desses efeitos, você pode escolher várias transições para exibir o texto simetricamente de todos os lados como um relógio.,
cor do objeto deve ser evitada, uma vez que não funciona bem com o campo de texto. Por outro lado, os efeitos de cor sublinhado e pincel são ótimos para criar apresentações impressionantes.
formatação de seguimento do texto curvado
pode encontrar ainda mais formas de personalizar o seu texto, Carregando com o botão direito nele e seleccionando a forma do formato. Isto irá abrir um menu no lado direito do seu slide. O ícone do meio, efeitos, pode ser usado para adicionar sombras ou reflexões para fazer o texto parecer mais vívido.
efeitos 3D também podem ser feitos em formato 3-D para dar à apresentação mais profundidade visual., Como diz o ditado, menos é mais, então evite usar todas as opções ao mesmo tempo – o seu texto vai olhar sobrecarregado e diminuir a atenção do conteúdo real.
reflexão funciona especialmente bem com texto curvado. Você pode escolher entre algumas configurações predefinidas e ajustar manualmente os detalhes do efeito. O mesmo se aplica à sombra. Você pode escolher e personalizar o ângulo e a transparência do efeito para melhor atender às suas necessidades.