Les moniteurs verticaux sont populaires, en particulier pour les développeurs de logiciels ou les codeurs. Vous vous demandez comment configurer un moniteur vertical? Vous êtes au bon endroit et nous vous facilitons la tâche!
dans ce guide, nous couvrons:
- Comment configurer votre moniteur pour qu’il soit vertical
- que vous utilisiez ou non un moniteur vertical
- tous les moniteurs peuvent-ils être tournés verticalement?,
note rapide: nous fonctionnons sur une machine windows 10 et c’est ce que ce guide suppose.
nous allons sauter dans.
comment configurer un moniteur vertical?
ce guide en 5 étapes montre comment configurer un moniteur vertical pour les PC windows. Les captures d’écran ci-dessous sont spécifiques à Windows 10.
Étape 1:
assurez-vous que votre moniteur est compatible avec le mode portrait. Pour plus d’informations à ce sujet, cliquez ici.
Étape 2:
faites pivoter votre moniteur de 90 degrés dans le sens des aiguilles d’une montre, de sorte que le moniteur soit vertical.,
Étape 3:
Une fois le moniteur pivoté de 90 degrés, déplacez-vous vers votre bureau, votre pc ou votre ordinateur portable, puis cliquez avec le bouton droit de la souris et appuyez sur Paramètres d’affichage.
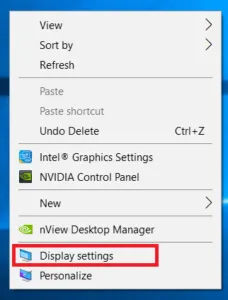
Étape 4:
Cliquez sur identifier ce que vous voyez, qui surveillent vous travaillez avec.
un grand nombre apparaît sur les deux écrans pour indiquer à partir duquel vous travaillez.,
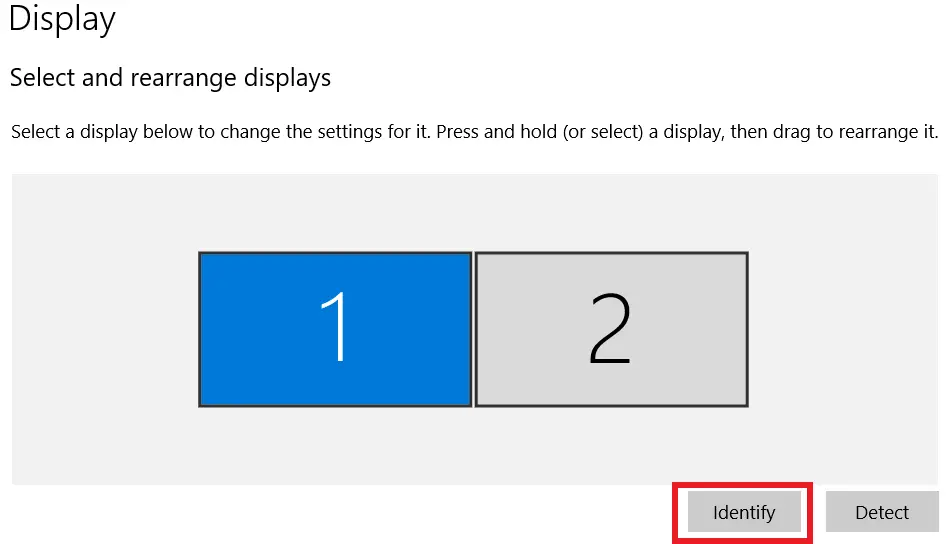
Etape 5:
faites Défiler jusqu’à l’Orientation (juste en dessous de la Résolution) et choisissez Portrait.
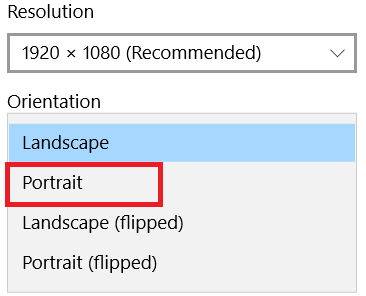
Après vous avez fait cela, vous devriez être tous ensemble.
votre moniteur devrait maintenant s’afficher en mode « portrait” vertical.
Si vous avez d’autres questions, cette vidéo décrit le processus du début à la fin.,
Vertical de surveillance pour Apple macOS
Sur un ordinateur Apple Macintosh, vous pouvez faire pivoter l’écran en procédant comme suit.
Ce guide en cinq étapes est utile pour les propriétaires de mac qui cherchent à obtenir la vue en mode portrait.
Étape 1:
Ouvrez Préférences Système en cliquant sur L’icône Apple puis en choisissant Préférences Système.
Etape 2:
à Partir de là, maintenez la touche commande enfoncée et sélectionnez l’affichage.
Étape 3:
sélectionnez le menu déroulant rotation.,
Étape 4:
choisissez l’orientation souhaitée, qui serait de 90 degrés si vous essayez d’atteindre l’orientation verticale.
Étape 5:
Vous avez terminé et pouvez quitter la fenêtre Préférences Système.
dois-je utiliser un moniteur vertical?
cela dépend de l’apparence de votre travail. Pour la plupart, les moniteurs verticaux peuvent offrir une excellente solution, en fonction de vos besoins.
Si vous êtes un ingénieur logiciel, il peut être utile d’Afficher plus de code sur votre écran. En outre, parfois, les applications de travail ou de jeu pourraient simplement mieux s’adapter en mode portrait.,
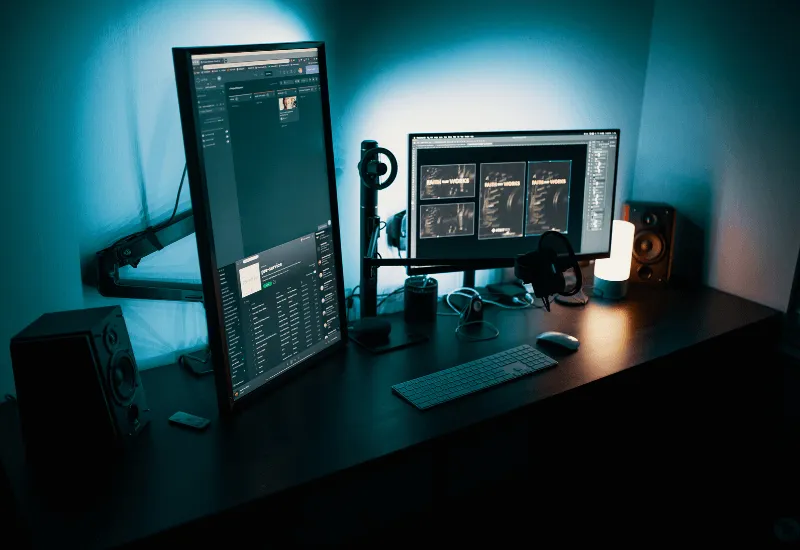
dans toute l’actualité, la plupart des pages Web sont destinées à être lues ou visualisées de manière portrait ou « Journal”. les colonnes des pages sont condensées pour circuler en mode vertical et rendre la lecture plus facile et plus transparente sans avoir besoin de faire défiler aussi souvent.
Si vous voulez simplement essayer, je vous recommande fortement de le faire car cela peut être une excellente option que vous ne pouvez pas apprécier pleinement tant que vous ne l’avez pas réellement essayée.
Pour en savoir plus, consultez cet article.
tous les moniteurs peuvent-ils être verticaux?,
quelques éléments à prendre en note ici. Assurez-vous que votre moniteur est compatible VESA. En outre, assurez-vous que le matériel le moniteur repose sur aka le stand, prend en charge une inclinaison verticale. Tant que cela est en place, la plupart des moniteurs devraient pouvoir être utilisés en mode portrait.
bien que les moniteurs plus modernes disposent de la fonctionnalité en mode vertical ou portrait, tous n’offrent pas actuellement l’option avec commodité.
Si vous souhaitez déplacer votre moniteur verticalement, la première étape consiste à vous assurer que votre moniteur est équipé pour le faire., Pour une liste de choix solides, Cliquez ici.
Recommandé >> Meilleur Triple support de l’écran