Verticale monitor sono popolari, soprattutto per gli Sviluppatori di Software o Programmatori. Ti stai chiedendo come impostare un monitor verticale? Sei nel posto giusto e noi ti aiutiamo!
In questa guida, copriamo:
- Come impostare il monitor per andare verticale
- Se si dovrebbe usare un monitor verticale
- Tutti i monitor possono essere ruotati verticalmente?,
Nota rapida: stiamo operando su una macchina Windows 10 e questo è ciò che questa guida presume.
Saltiamo dentro.
Come impostare un monitor verticale?
Questa guida in 5 passaggi mostra come impostare un monitor verticale per PC basati su Windows. Gli screenshot qui sotto sono specifici per Windows 10.
Passo 1:
Assicurarsi che il monitor sia compatibile con la modalità verticale. Per ulteriori informazioni su questo, clicca qui.
Passo 2:
Ruotare il monitor di 90 gradi in senso orario, in modo che il monitor è verticale.,
Passo 3:
Una volta che il monitor è ruotato di 90 gradi, passare al desktop, pc o laptop e quindi fare clic destro e premere Impostazioni di visualizzazione.
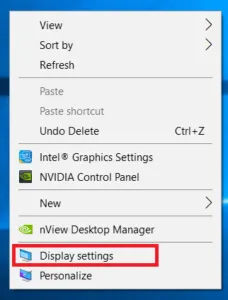
Passo 4:
Fare clic su Identifica in modo da visualizzare il monitor con cui si sta lavorando.
Un grande numero viene visualizzato su entrambe le schermate per indicare da quale si sta lavorando.,
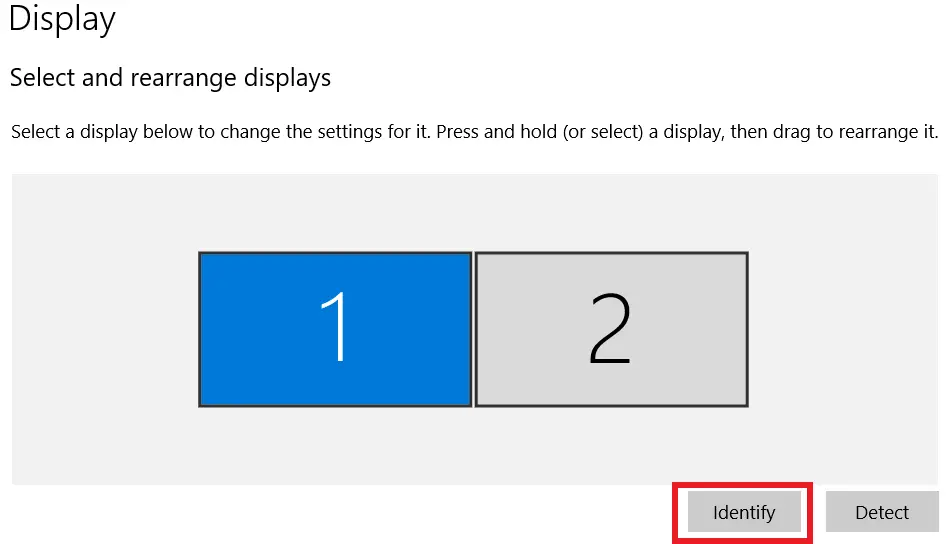
Passo 5:
Scorri verso il basso fino all’Orientamento (proprio sotto la risoluzione) e scegli Ritratto.
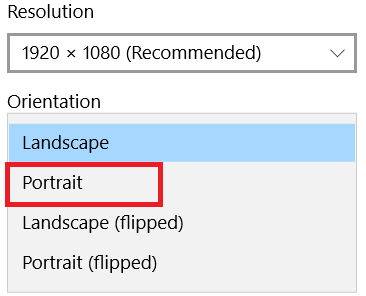
Dopo averlo fatto, dovresti essere tutto pronto.
Il monitor dovrebbe ora essere visualizzato in modo verticale “verticale”.
Se avete ulteriori domande, questo video fa un buon lavoro di delineare il processo dall’inizio alla fine.,
Monitor verticale impostato per Apple macOS
Su un computer Apple Macintosh, è possibile ruotare il display effettuando le seguenti operazioni.
Questa guida in cinque passaggi è utile per i possessori di Mac che cercano di ottenere la visualizzazione in modalità verticale.
Passo 1:
Apri Preferenze di sistema facendo clic sull’icona Apple e quindi scegliendo Preferenze di sistema.
Passo 2:
Da lì, tenere premuto il tasto comando e selezionare il display.
Passo 3:
Selezionare il menu a discesa rotazione.,
Passo 4:
Scegli l’orientamento desiderato, che sarebbe di 90 gradi se stai cercando di ottenere l’orientamento verticale.
Passo 5:
Hai finito e puoi uscire dalla finestra Preferenze di sistema.
Devo usare un monitor verticale?
Questo dipende da come appare il tuo lavoro. Per la maggior parte, i monitor verticali possono offrire un’ottima soluzione, a seconda delle esigenze.
Se sei un ingegnere del software, può tornare utile per visualizzare più codice sullo schermo. Inoltre, a volte il lavoro, o applicazioni di gioco semplicemente potrebbe adattarsi meglio in modalità verticale.,
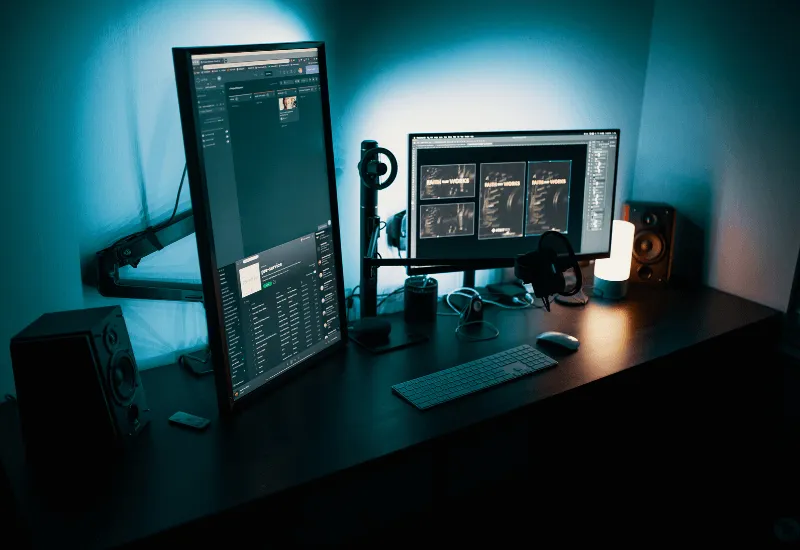
In tutte le realtà la maggior parte delle pagine web sono pensate per essere lette o visualizzate in modo ritratto o “giornale”. le colonne delle pagine sono condensati a scorrere in modalità verticale e rendere la lettura più facile e più senza soluzione di continuità, senza la necessità di scorrere come spesso.
Se si vuole semplicemente dare un colpo, consiglio vivamente di farlo in quanto può essere una grande opzione che non si può apprezzare appieno fino a quando in realtà provare.
Per ulteriori informazioni, consulta questo articolo.
Tutti i monitor possono andare in verticale?,
Un paio di elementi da prendere nota qui. Assicurarsi che il monitor sia compatibile con VESA. Inoltre, assicurarsi che l’hardware su cui poggia il monitor, ovvero il supporto, supporti un’inclinazione verticale. Finché ciò è a posto, la maggior parte di tutti i monitor dovrebbe essere in grado di essere utilizzato in modalità verticale.
Anche se i monitor più moderni dispongono della funzionalità modalità verticale o verticale, non tutti offrono attualmente l’opzione con convenienza.
Se lo spostamento verticale del monitor è qualcosa che desideri, il primo passo è assicurarsi che il monitor sia attrezzato per farlo., Per un elenco di scelte solide, clicca qui.
Consigliato>> Miglior supporto per monitor triplo