avez-vous déjà rencontré l’erreur « le serveur RPC N’est pas disponible” sur votre ordinateur du système D’exploitation Windows? Peu importe la version du système d’exploitation, cette erreur peut apparaître dans presque tous les systèmes D’exploitation Windows. Si vous êtes l’un des nombreux utilisateurs de Windows qui a vu cette erreur, nous sommes là pour vous aider. Quelles sont les causes de cette erreur? Comment peut-il être fixé? Toutes les questions seront répondues ici. Commençons par la première question.,
qu’est-Ce que « Le Serveur RPC n’est pas disponible” erreur?
RPC signifie Ici appel de procédure À Distance et c’est un système Windows qui permet la communication entre les processus. Chaque fois qu’il y a une erreur dans les communications entre un serveur et un client sur un réseau et une machine locale, l’erreur « le serveur RPC est indisponible” apparaît.,
typiquement, il y a quelques raisons à cette erreur:
- problème de connexion réseau.
- Antivirus ou pare-feu bloquant le trafic.
- problèmes de résolution de nom.
- Corrompu les entrées de registre.
Comment Réparer « Le Serveur RPC n’est pas disponible”
Comme la raison derrière cette erreur peut être l’un quelconque des éléments mentionnés ci-dessus, il existe un certain nombre de façons de le résoudre. Essayez ces solutions jusqu’à ce que le problème soit résolu.,
assurez-vous que les services RPC fonctionnent correctement
Si les services RPC sur différents ordinateurs connectés ne fonctionnent pas correctement, cela peut être la raison de l’erreur « le serveur RPC n’est pas disponible”. Suivez ces étapes pour résoudre le problème:
Étape 1. Allez à Cortana, tapez exécuter et appuyez sur Entrée. Ou vous pouvez simplement appuyer sur la touche du logo Windows + R.

l’Étape 2. Entrez services.MSC. Cliquez sur OK. Cela ouvrira la fenêtre Services.
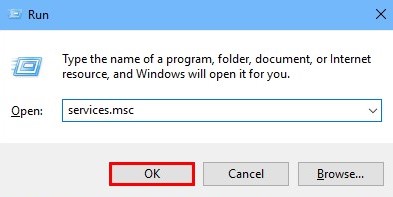
l’Étape 3., Maintenant, Localisez les services sous ces noms: DCOM Server Process Launcher, RPC Endpoint Mapper et Remote Procedure Call (RPC). Regardez leur type de démarrage et assurez-vous qu’il est réglé sur Automatique.
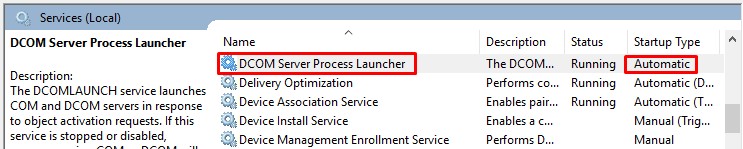
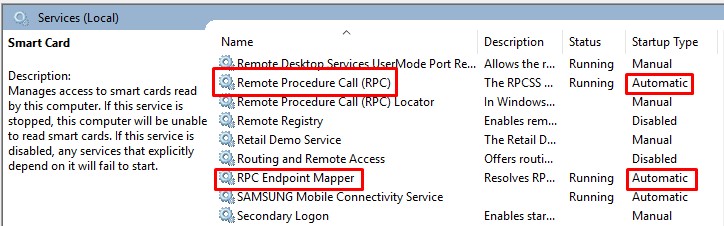
l’Étape 4. Si le type de démarrage n’est pas défini sur Automatique, passez à la méthode 4.
Cela devrait résoudre le problème. Si le problème persiste, suivez la méthode suivante.
configurer les paramètres du pare-feu Windows
l’erreur « le serveur RPC n’est pas disponible” peut également se produire si le pare-feu bloque les connexions RPC., Ici, nous nous assurerons qu’il n’y a aucun problème avec les paramètres du pare-feu de fenêtre. Suivez ces étapes pour le faire.
l’Étape 1. Allez à Cortana et tapez Firewall. Sélectionnez Pare-feu Windows Defender dans les résultats.
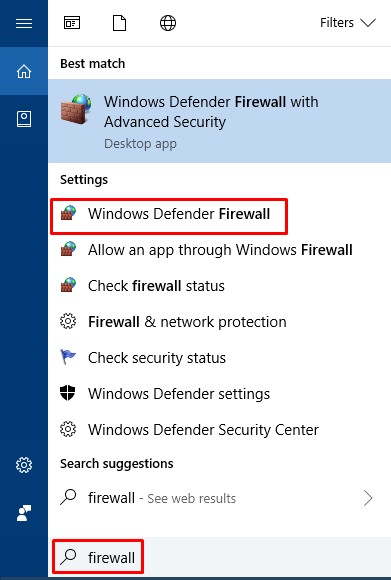
l’Étape 2. Maintenant, dans le volet gauche du pare-feu Windows Defender, sélectionnez Autoriser une application ou une fonctionnalité via le pare-feu Windows Defender. Cela ouvrira la liste des applications et des fonctionnalités autorisées.
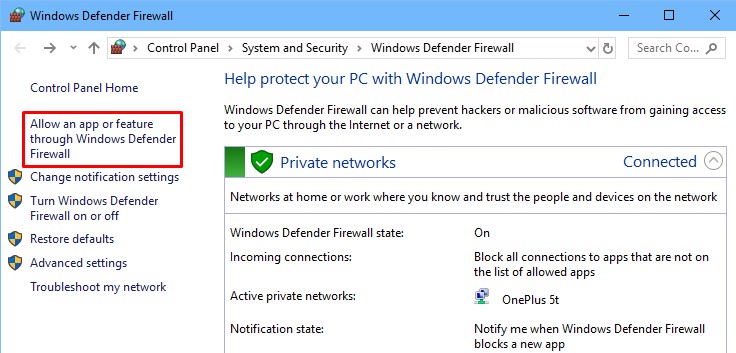
l’Étape 3., Dans la liste, recherchez L’Assistance À Distance et assurez-vous qu’elle est autorisée (les cases privées et publiques sont cochées). Si ce N’est pas autorisé, sélectionnez-le et cliquez sur Modifier les paramètres.
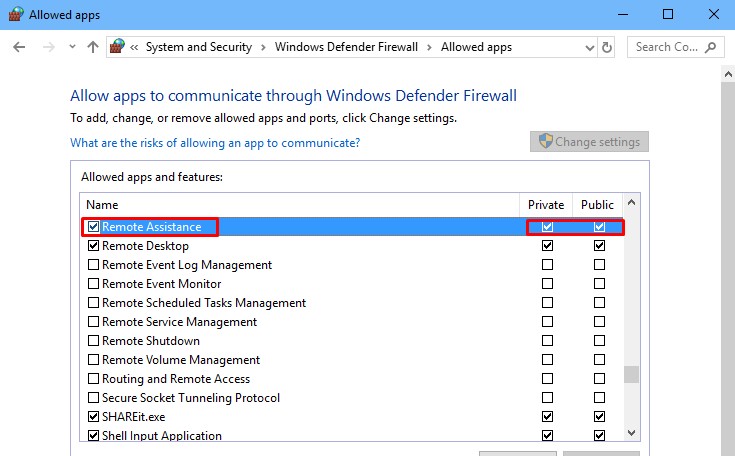
l’Étape 4. Maintenant, cochez les cases privé et Public. Cliquez sur OK pour enregistrer les modifications.
Cette solution devrait résoudre le problème. Si vous obtenez toujours l’erreur « le serveur RPC n’est pas disponible”, suivez la méthode suivante.
vérifier la connexion réseau
une interruption de la connexion réseau peut également être à l’origine du problème., Dans cette méthode, nous nous assurerons que les périphériques de votre ordinateur sont correctement connectés au réseau. Suivez ces étapes.
l’Étape 1. Allez à Cortana, tapez exécuter et appuyez sur Entrée. Ou vous pouvez simplement appuyer sur la touche du logo Windows + R.

l’Étape 2. Tapez ncpa.cpl et cliquez sur OK. Cela ouvrira les connexions réseau.
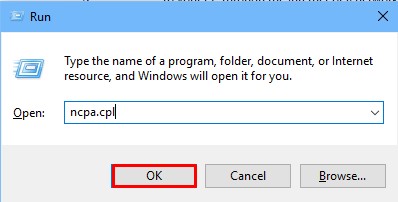
l’Étape 3. Maintenant, localisez la connexion réseau que vous utilisez actuellement et faites un clic droit dessus. Sélectionnez Propriétés.
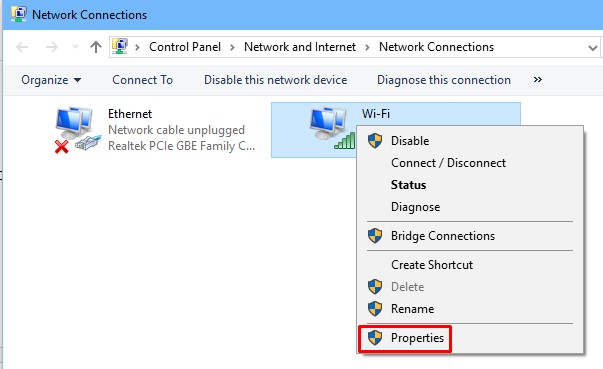
l’Étape 4., Dans Propriétés, recherchez Internet Protocol version 6 (TCP / IPv6) et partage de fichiers et D’imprimantes pour les réseaux Microsoft. Assurez-vous que les cases à cocher à côté des deux sont marquées, c’est-à-dire que les deux sont activées.
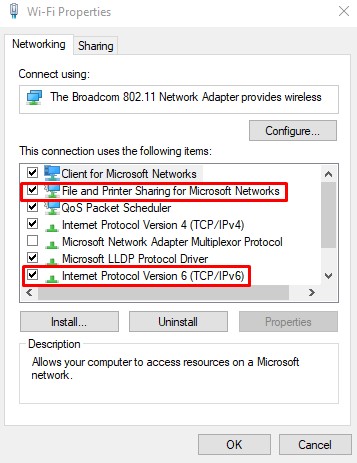
Cette méthode devrait résoudre le problème. Si le problème persiste, suivez la méthode suivante.
correction des problèmes de registre Windows
Les bons paramètres de Registre sont très importants pour exécuter correctement RPC. Aussi, lorsque nous avons essayé la première méthode, si les services n’étaient pas Automatique, vous devez résoudre les problèmes de registre., Mais, avant de commencer cette méthode, vous devez créer un point de restauration du système, avec une sauvegarde de votre registre. Lorsque vous avez terminé avec cela, suivez ces étapes.
l’Étape 1. Assurez-vous que vous êtes connecté sur votre ordinateur en tant qu’Administrateur.
l’Étape 2. Allez à Cortana, tapez exécuter et appuyez sur Entrée. Ou vous pouvez simplement appuyer sur la touche du logo Windows + R.

l’Étape 3. Tapez regedit et cliquez sur OK.
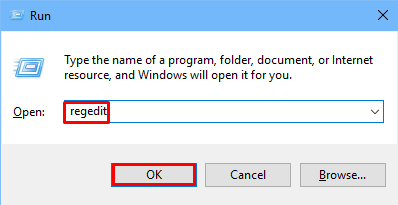
l’Étape 4., Dans la fenêtre de L’Éditeur du Registre, dans le volet de gauche, suivez ce chemin:
HKEY_LOCAL_MACHINE\SYSTEM\CurrentControlSet\services\RpcS
maintenant, assurez-vous qu’il n’y a aucun autre élément qui n’est pas affiché dans l’image de capture d’écran ci-dessous. S’il y a d’autres éléments, vous devrez réinstaller windows sur votre ordinateur.
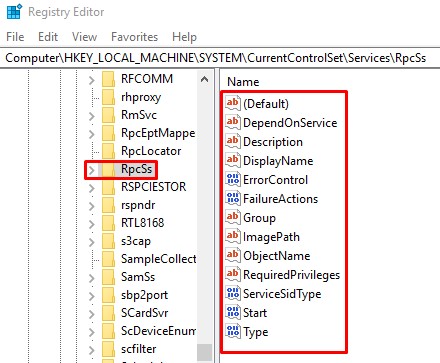
l’Étape 5. Si les Services RPC n’ont pas été correctement configurés dans la méthode 1, vous devez modifier la clé de registre de démarrage. Pour ce faire, double-cliquez dessus et modifiez les données de valeur de 0 à 2.
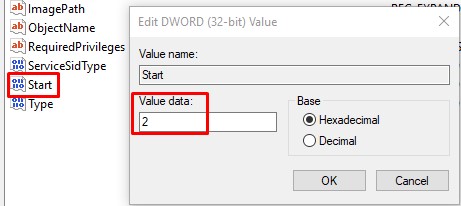
l’Étape 6., Maintenant, allez à la DcomLaunch en suivant ce chemin:
HKEY_LOCAL_MACHINE\SYSTEM\CurrentControlSet\services\DcomLaunch
assurez-vous qu’aucun des éléments est manquant. Si le lanceur de processus du serveur DCOM n’est pas correctement défini, modifiez le registre de démarrage en double-cliquant dessus. Modifiez les données de valeur à 2.
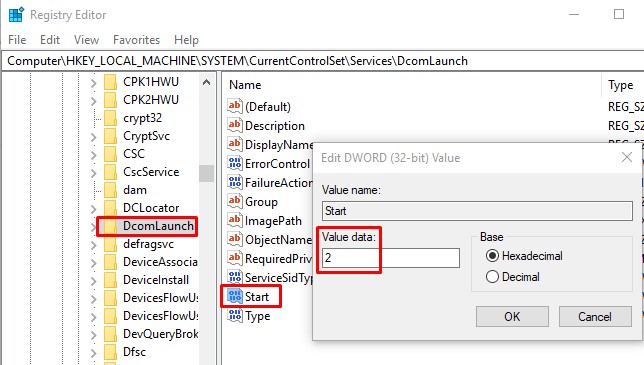
l’Étape 7. Accédez à RpcEptMapper en suivant ce chemin:
HKEY_LOCAL_MACHINE\SYSTEM\CurrentControlSet\services\RpcEptMapper
ici, vérifiez les éléments manquants. Si les paramètres du mappeur de points de terminaison RPC n’étaient pas corrects dans la méthode 1, modifiez le registre de démarrage en double-cliquant dessus et modifiez les données de valeur de 0 à 2.