Guarda, mentre non sono certamente il modo più semplice per consumare informazioni, la maggior parte delle aziende stanno ancora utilizzando fogli di calcolo al fine di tirare un sacco di dati diversi in un unico luogo.
Questa è la forza di un foglio di calcolo: raccogliere molte informazioni in un unico posto.
E mentre ci sono molte funzionalità all’interno di uno strumento come Google Sheets per categorizzare e manipolare i dati, non è lo strumento migliore per presentare i dati sulle prestazioni agli altri.,
Ecco perché la maggior parte delle persone che mettono insieme fogli di calcolo anche cercare modi per visualizzare i dati al suo interno. In questo modo, è più accessibile agli altri, che si tratti di membri della tua squadra, dei tuoi capi o persino del consiglio di amministrazione.
Ecco come creare facilmente un grafico a barre (o altre visualizzazioni) utilizzando i dati sulle prestazioni in Fogli Google.,
- Come Creare un Grafico a barre in Google Fogli di lavoro
- Come Etichetta di un Grafico a barre in Google Fogli di lavoro
- Come Modificare una Visualizzazione in Google Fogli di lavoro
- Come Aggiungere Barre di Errore in Google Fogli di lavoro
- Come Integrare Google Fogli con Databox
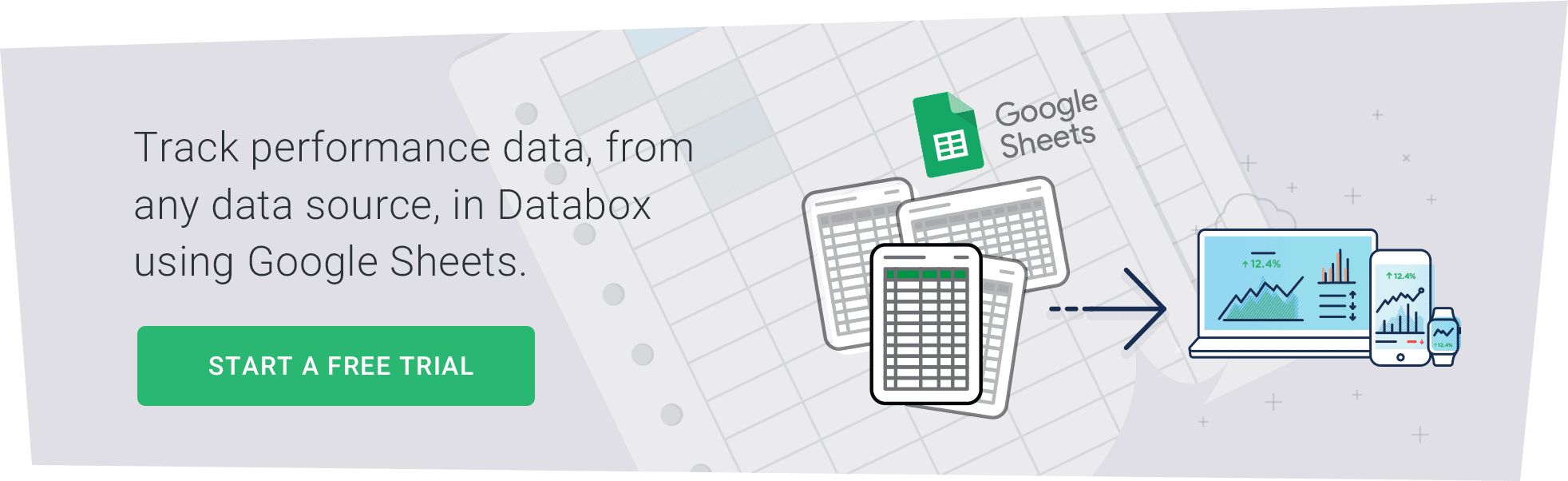
Come Creare Un Grafico a barre in Google Fogli di lavoro
Per tutta la scritta tutorial, continua a leggere. Preferisci video tutorial passo-passo?,vista la 4 minuti di clip qui…
Ora, per le istruzioni scritte…È possibile creare un grafico a barre in Google Fogli in 3 semplici passi:
- Evidenziare le celle contenenti i dati che si desidera visualizzare
- fare Clic su ‘Grafico’ icona di Google Fogli barra degli strumenti
- Personalizza e/o modificare il tipo di visualizzazione del grafico editor
in Primo luogo, si desidera evidenziare le celle specifiche stai cercando di visualizzare.,
Nell’esempio seguente, ho intenzione di evidenziare le entrate dal nostro negozio di libri online fittizio da Q1.
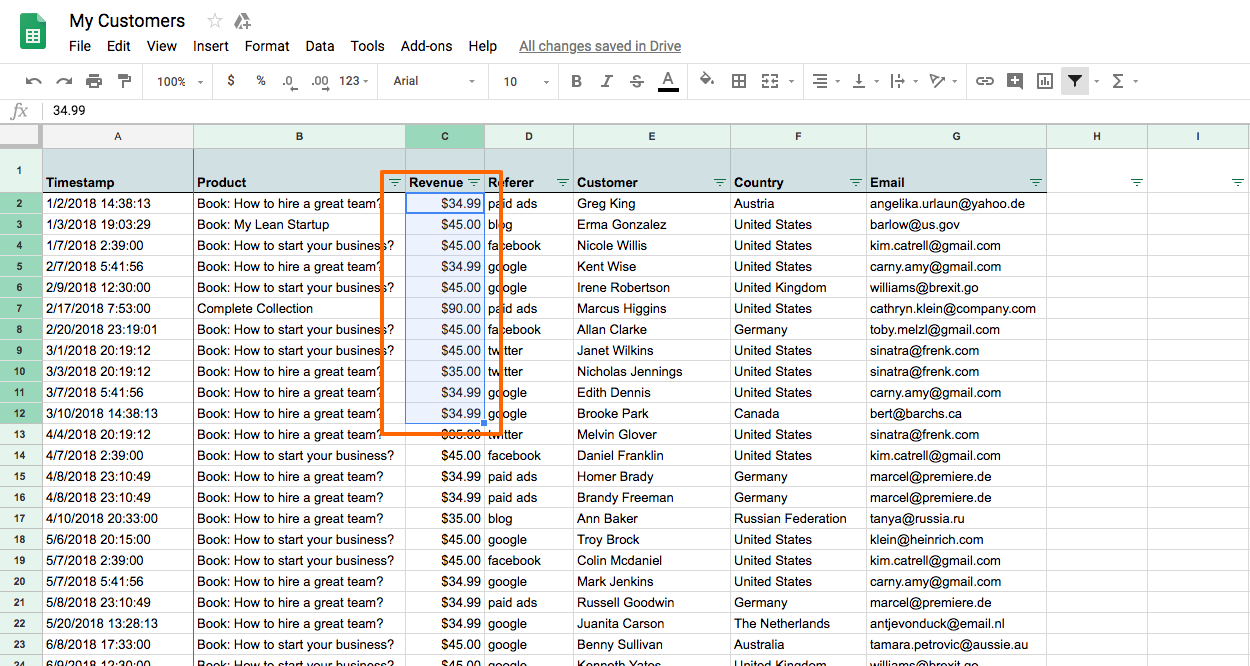
Quindi, evidenzierò le celle da C2 a C12. Poi, Ill fare clic sull’icona del grafico nella barra degli strumenti lungo la parte superiore del menu in Fogli Google.

Questo visualizzerà automaticamente i dati che ho appena evidenziato nel mio foglio di calcolo in forma di grafico a barre.,

Come etichettare un grafico a barre in Google Sheets
Ora che hai creato un grafico a barre in Google Sheets, potresti voler modificare o personalizzare le etichette in modo che i dati che stai mostrando siano chiari a chiunque li veda.
Per aggiungere o personalizzare le etichette nel grafico a barre in Fogli Google, fare clic sui 3 punti in alto a destra del grafico a barre e fare clic su “Modifica grafico.”
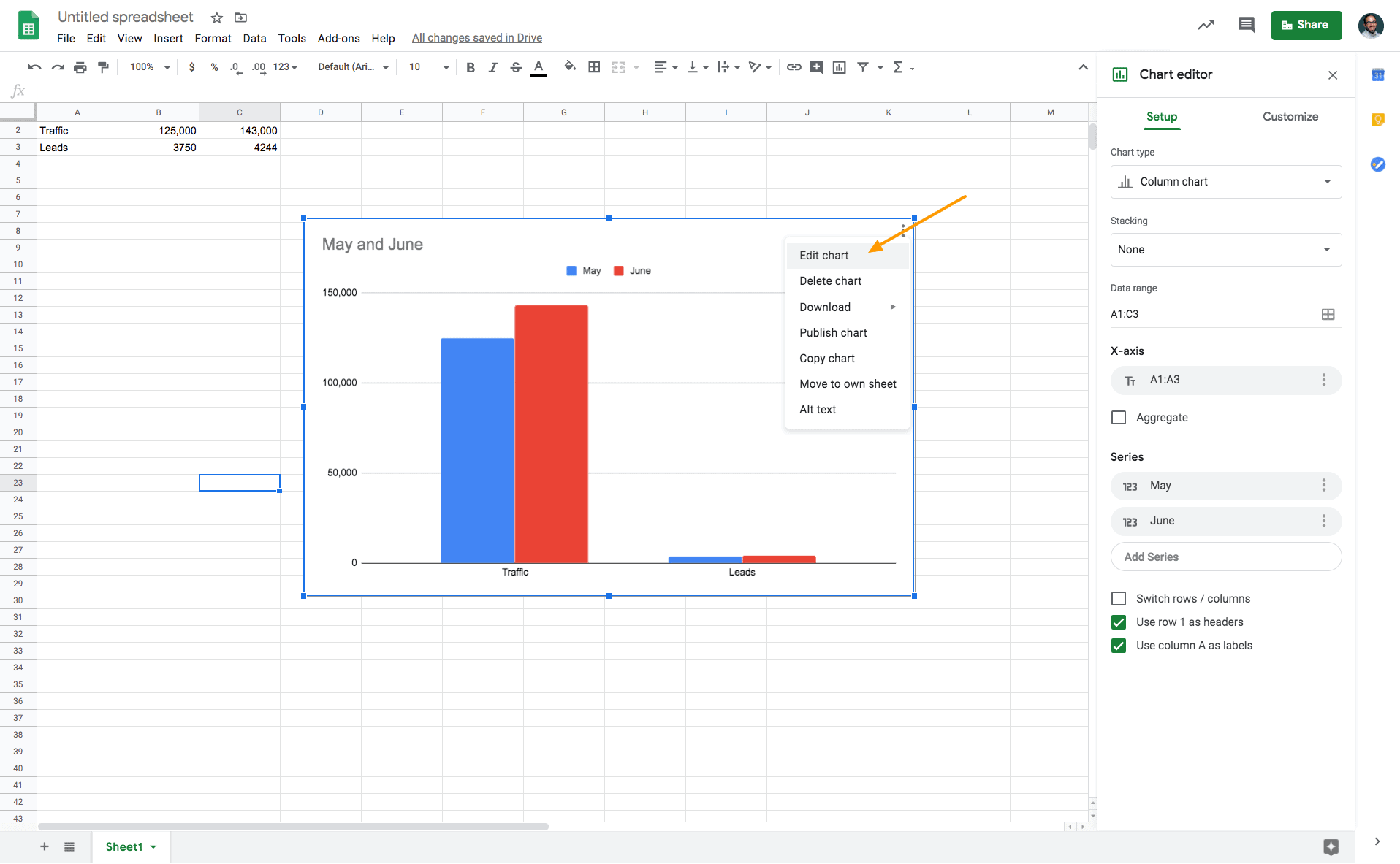
Nel grafico di esempio sopra, vorrei aggiungere un’etichetta che visualizza la quantità totale di traffico del sito Web e lead generati a maggio e giugno., Per fare ciò, dovrò fare clic ogni mese su “Serie”, quindi su “Aggiungi etichette”, quindi selezionare l’intervallo specifico dal mio foglio di calcolo che vorrei visualizzare come etichetta.
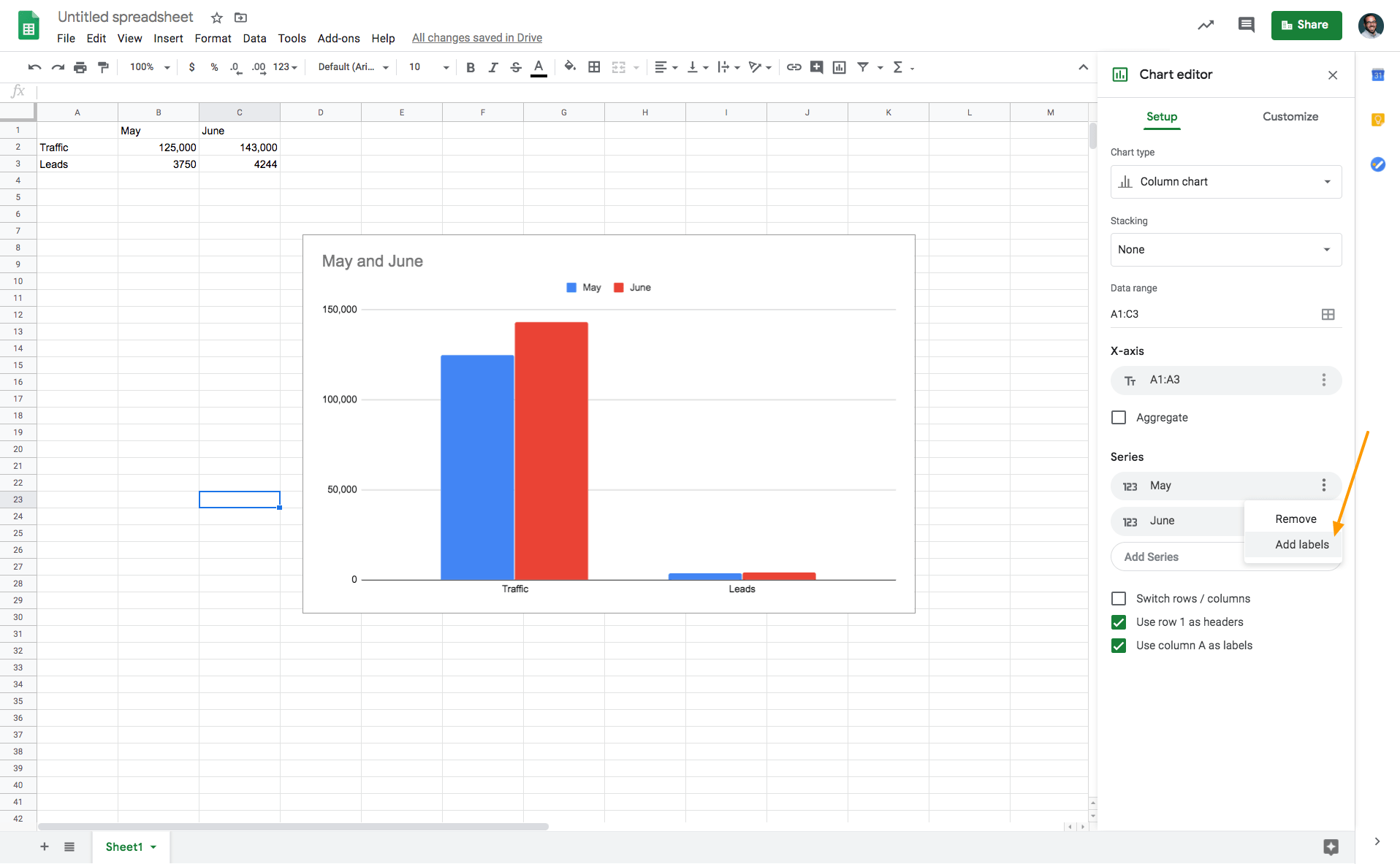
In questo caso, selezionerei “Maggio” e “Giugno” per utilizzare i dati di quelle colonne come etichette nel mio grafico a barre.
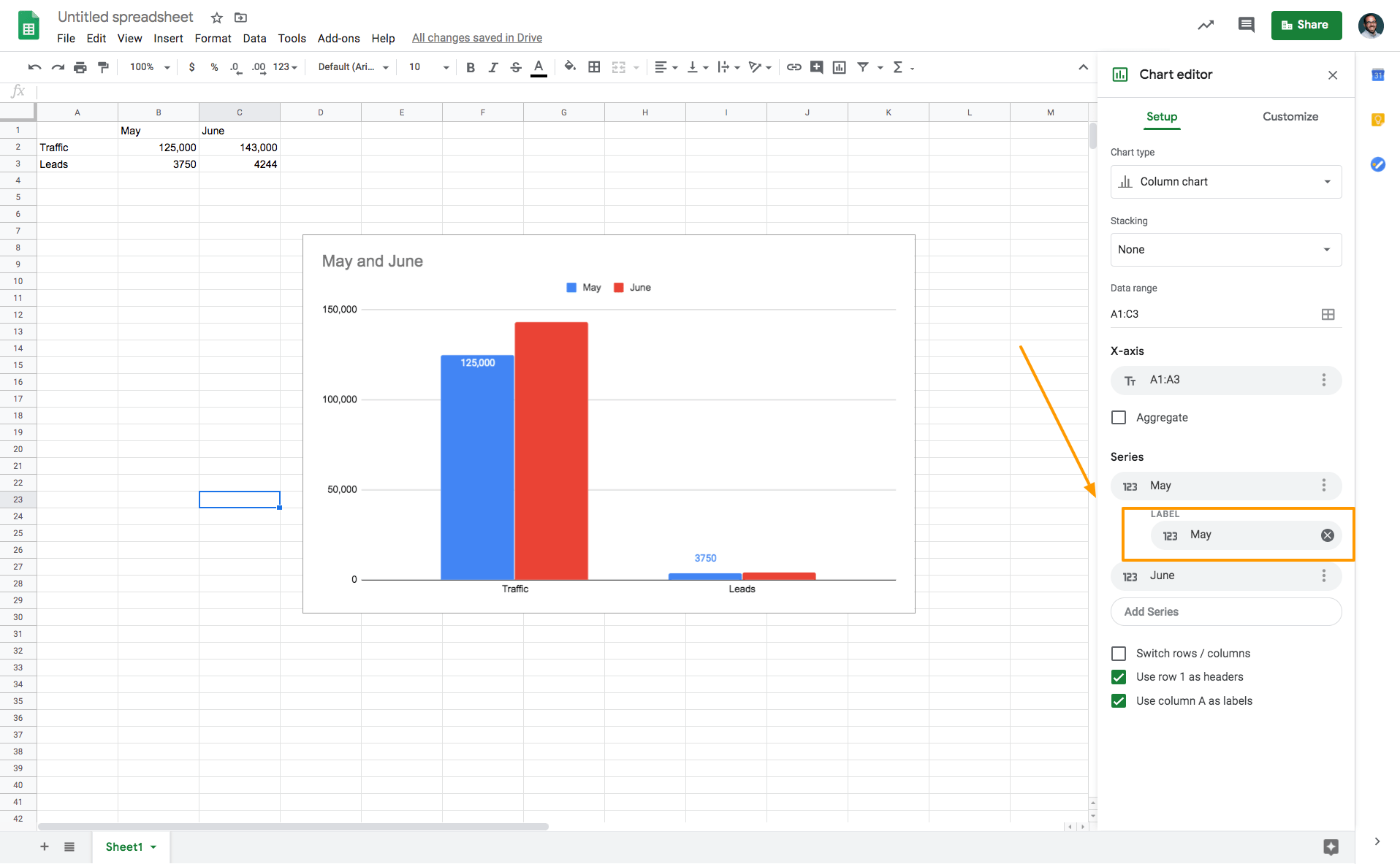
Successivamente, farò la stessa cosa per “June.”
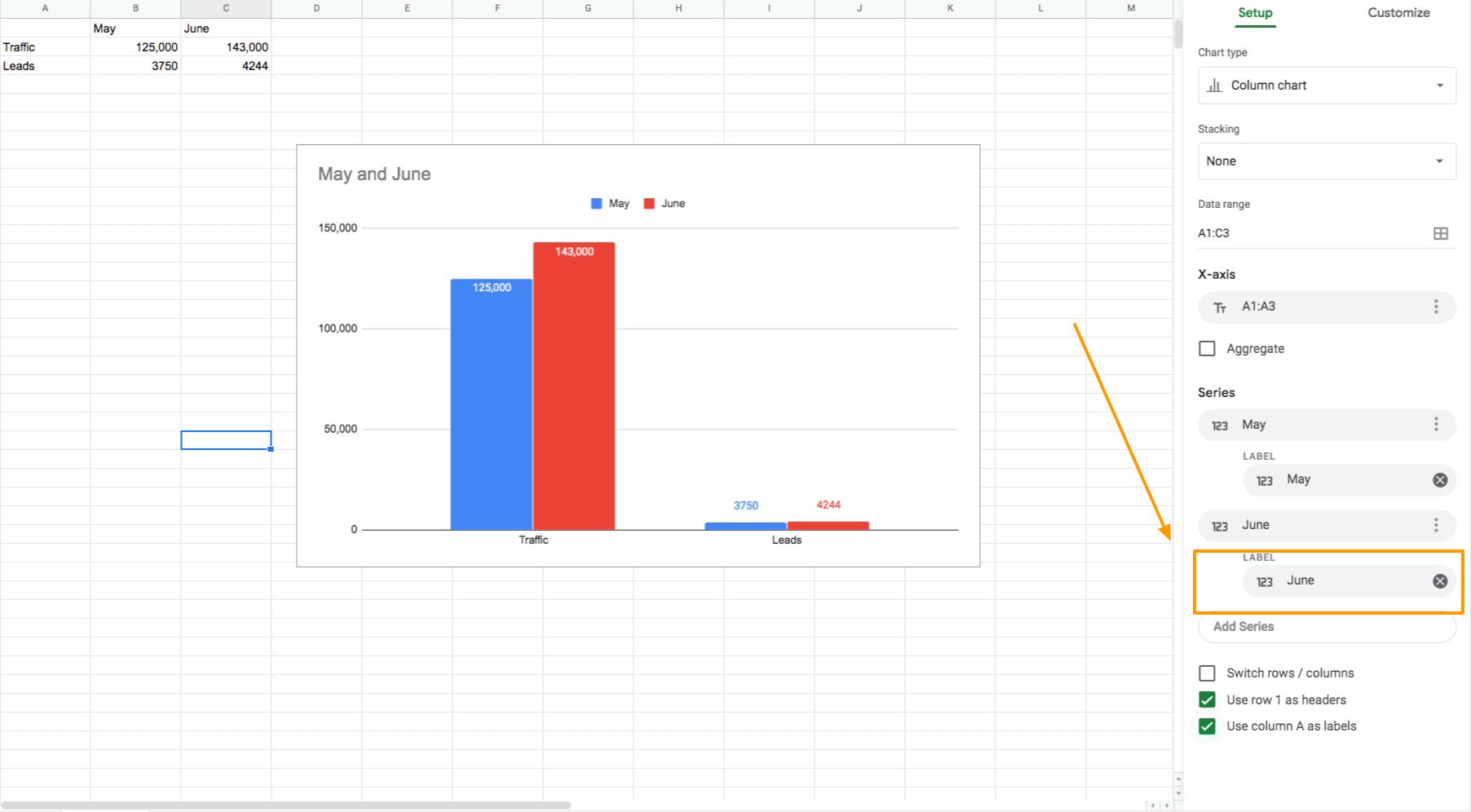
Ora ho aggiunto etichette che mostrano il volume specifico di traffico e lead generati a maggio e giugno.,
Quindi, se desideri personalizzare l’aspetto delle tue etichette: tipo, carattere, dimensione, colore, ecc.–- selezionare “Personalizza” dall’editor grafico e troverete tutte le opzioni.
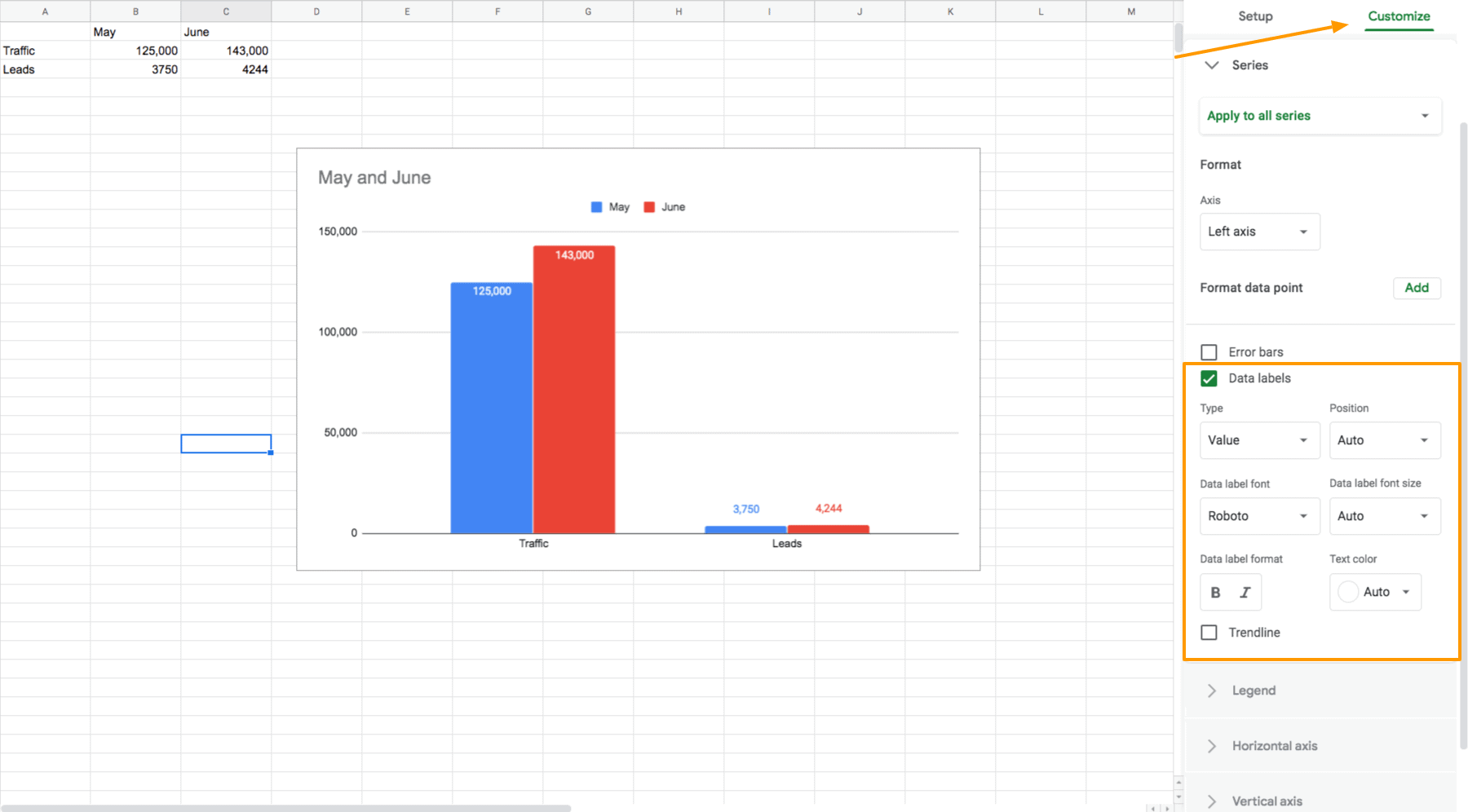
Come modificare una visualizzazione in Google Sheets
Vuoi cambiare la visualizzazione del grafico a barre in qualcos’altro?
Nell’editor grafico sul lato destro del foglio di calcolo, fai clic sul menu a discesa “Tipo grafico”.
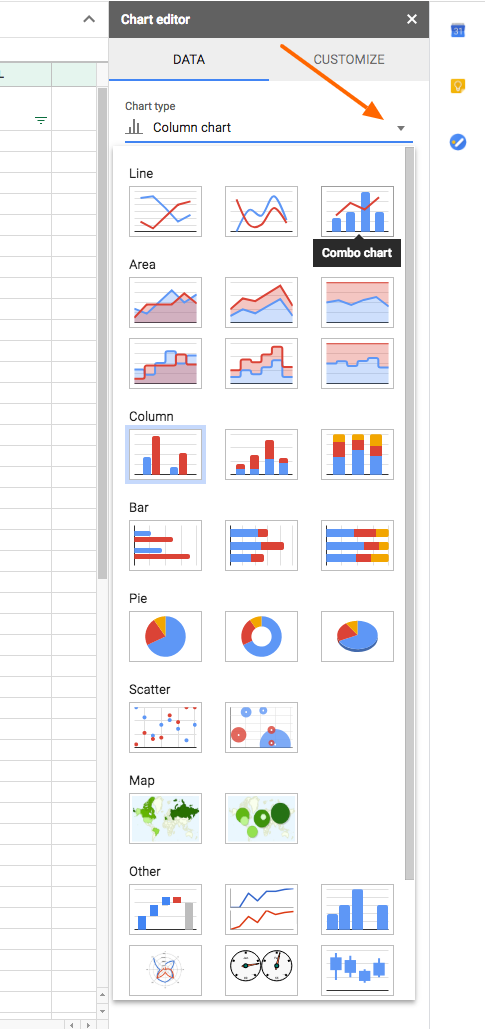
Qui, vedrai tutte le diverse opzioni per visualizzare i dati che hai evidenziato nel tuo foglio di calcolo., Seleziona quello che desideri e la visualizzazione dei dati cambierà automaticamente all’interno del foglio di calcolo.
Come aggiungere barre di errore nei fogli Google in 4 passaggi
Le barre di errore vengono utilizzate per illustrare visivamente le discrepanze previste nel set di dati.
In questo esempio, proverò a visualizzare i dati dalla mia lista della spesa per forniture per ufficio., Quindi, per aggiungere barre di errore nei fogli Google, dovrai seguire questi 4 passaggi:
Evidenzia e inserisci i valori che desideri visualizzare
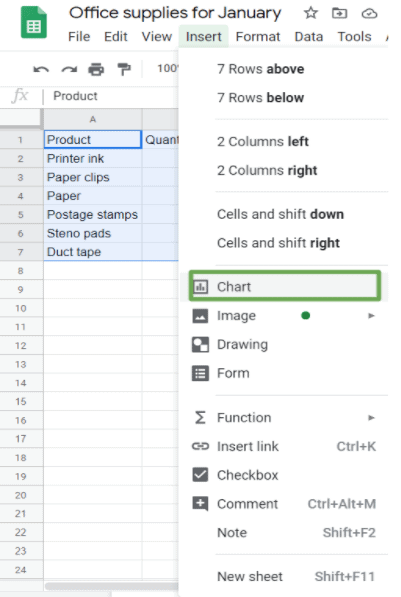
Google Sheets visualizza automaticamente i tuoi dati come grafico a torta. Per modificarlo, fare clic sul tipo di grafico a discesa e quindi selezionare Colonna.,
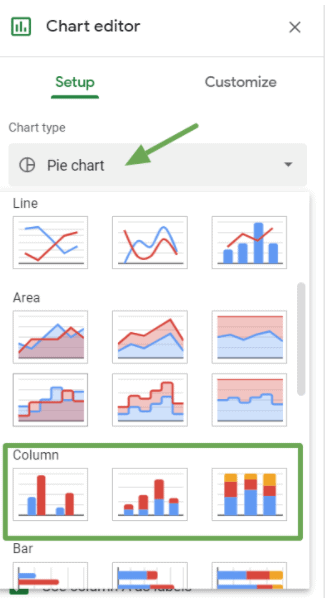
Ecco quello che il grafico dovrebbe apparire come…
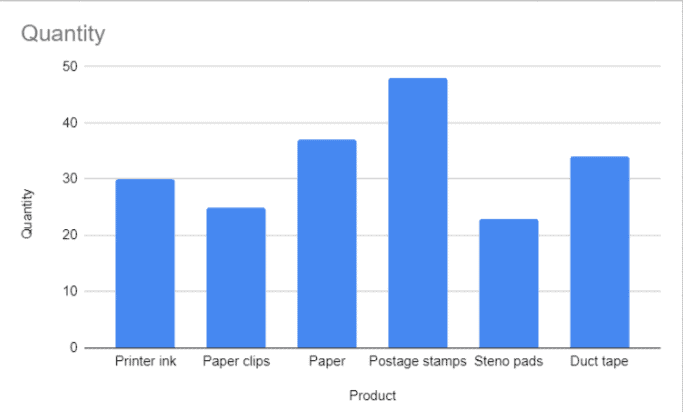
Per aggiungere barre di errore la tabella di cui sopra, ancora sul grafico nel riquadro dell’editor, navigare per personalizzare e fare clic su serie
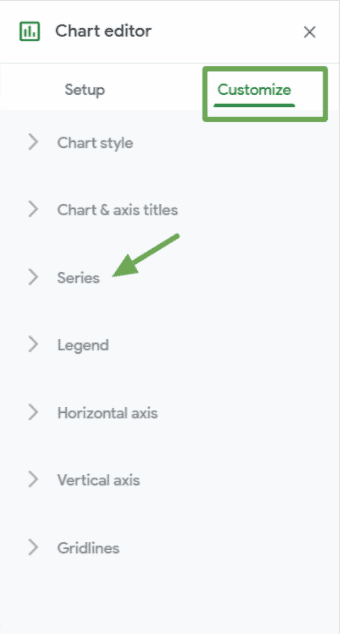
Selezionare le barre di errore opzione..
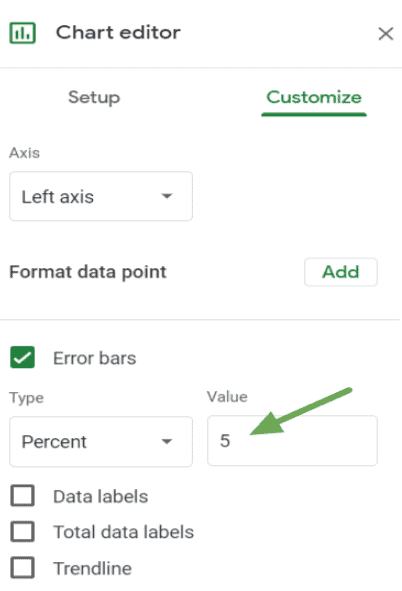
A seconda della differenza di valore prevista, puoi scegliere di aumentare o diminuire il numero, nel mio caso ho scelto il 5%.,
Le tue barre di errore percentuale dovrebbero assomigliare a questa id
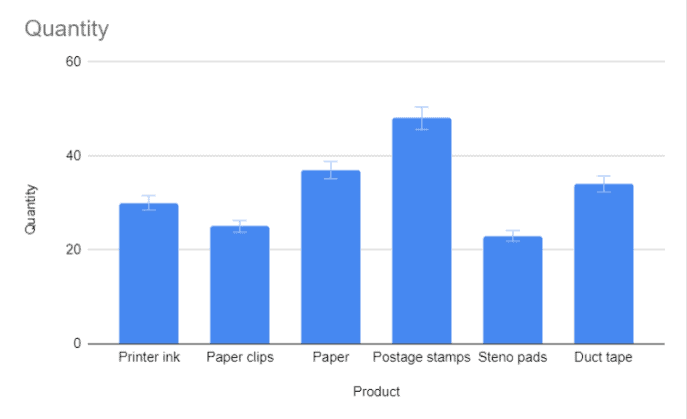
Inoltre, ci sono altri tipi di barre di errore tra cui scegliere a seconda di quanto sei incerto sui tuoi dati.
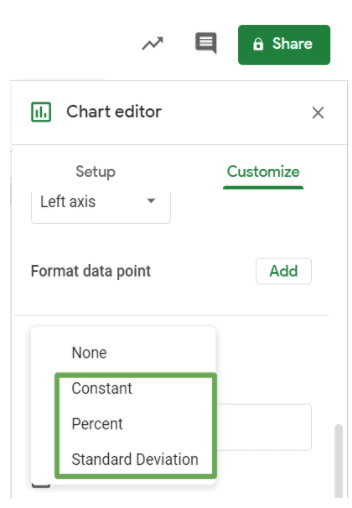
Come integrare Google Sheets con Databox
Quindi cosa succede quando si desidera visualizzare i dati da più fogli di calcolo in un unico luogo?
Ad esempio, supponiamo che tu voglia visualizzare le metriche top-of-funnel come le Sessioni, ma vuoi anche includere KPI delle prestazioni a valle come le iscrizioni e le entrate?,
In molti casi, questi dati vengono estratti da diversi strumenti e si trovano, quindi, in diversi fogli di calcolo Google. Questo è quando le cose si fanno disordinato e complicato e rendere la visualizzazione dei dati in uno strumento come fogli di Google impraticabile.,
Qui ci sono un paio di altri motivi per cui i Fogli di lavoro Google non è l’ideale per il monitoraggio continuo delle prestazioni:
- devi inserire i dati nel foglio di calcolo e manualmente tenerlo aggiornato
- non C’è un modo semplice per condividere i grafici senza copia e incolla in slide (dal momento che i dati non è aggiornato)
Ora, con Databox integrazione con i Fogli di lavoro, si può semplicemente collegare i vostri fogli di lavoro Google per Databox e visualizzare i dati memorizzati in pochi secondi.
Ecco un breve video su come funziona., (Saltare avanti se si preferisce visualizzare le indicazioni skimmable qui sotto.)
in Primo luogo, nella dashboard designer, vuoi collegare il foglio di calcolo che si sta cercando di estrarre i dati da.
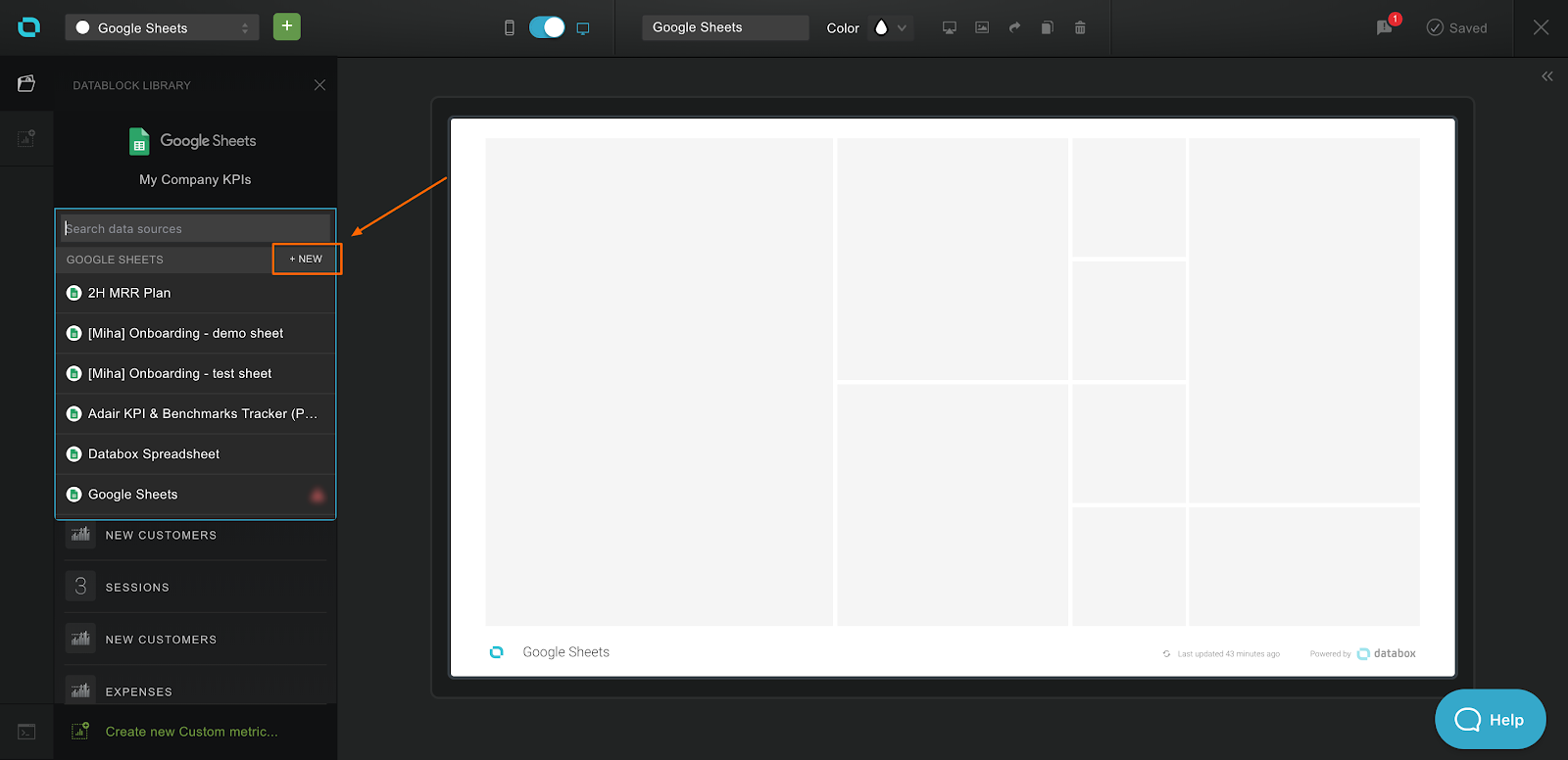
Quindi, selezionerai il foglio di calcolo specifico da cui desideri estrarre i dati.,
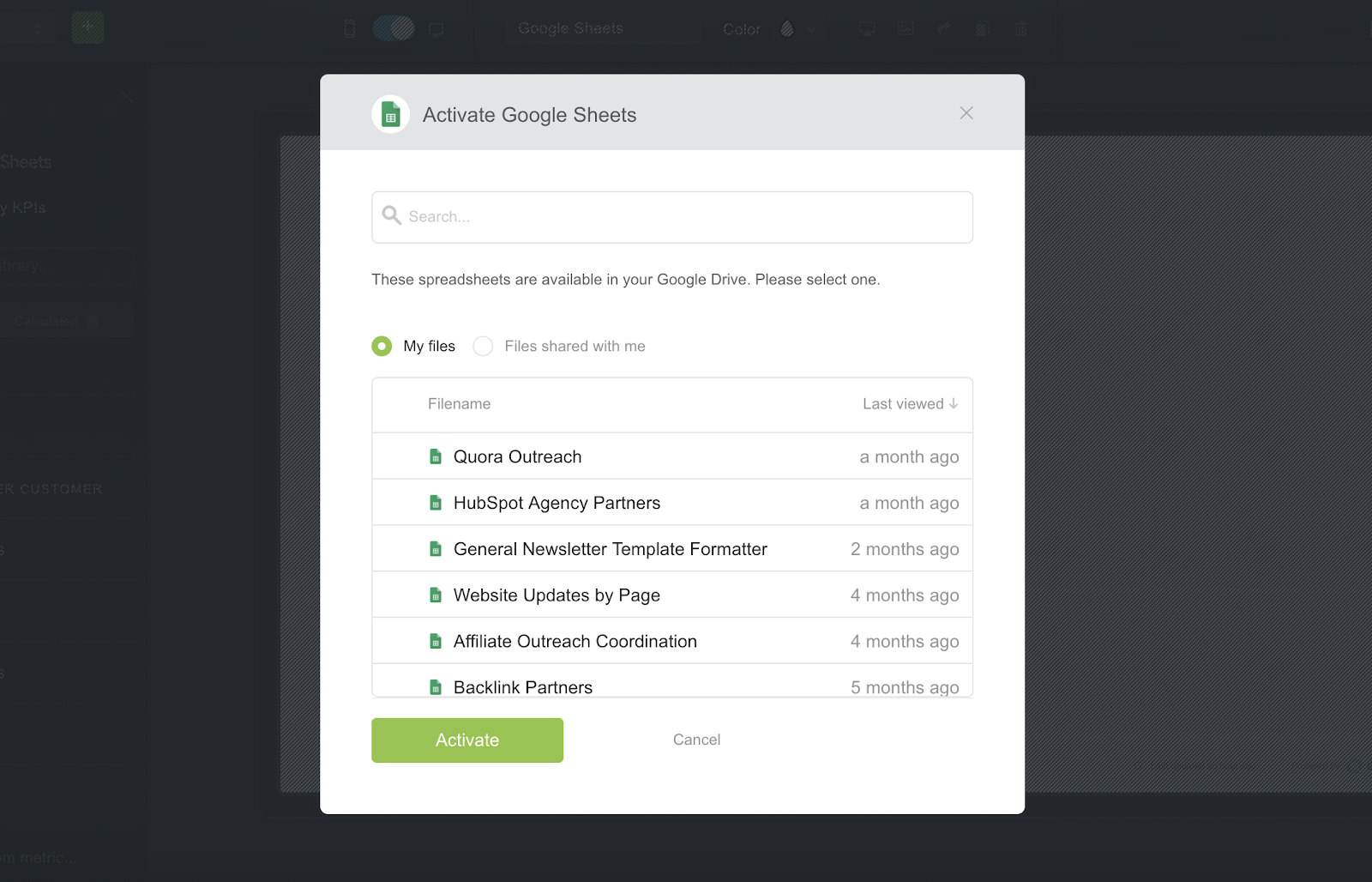
Una volta selezionato il foglio di calcolo desiderato, creerai le metriche specifiche che stai cercando di visualizzare nell’editor del foglio di calcolo. Questo è super facile, in quanto tutto ciò che devi fare è evidenziare le celle da cui stai cercando di estrarre i dati.
Per prima cosa, selezionerai l’intervallo di dati da cui desideri estrarre i dati. Qui, seleziono l’intero anno di 2018 nella riga 1.
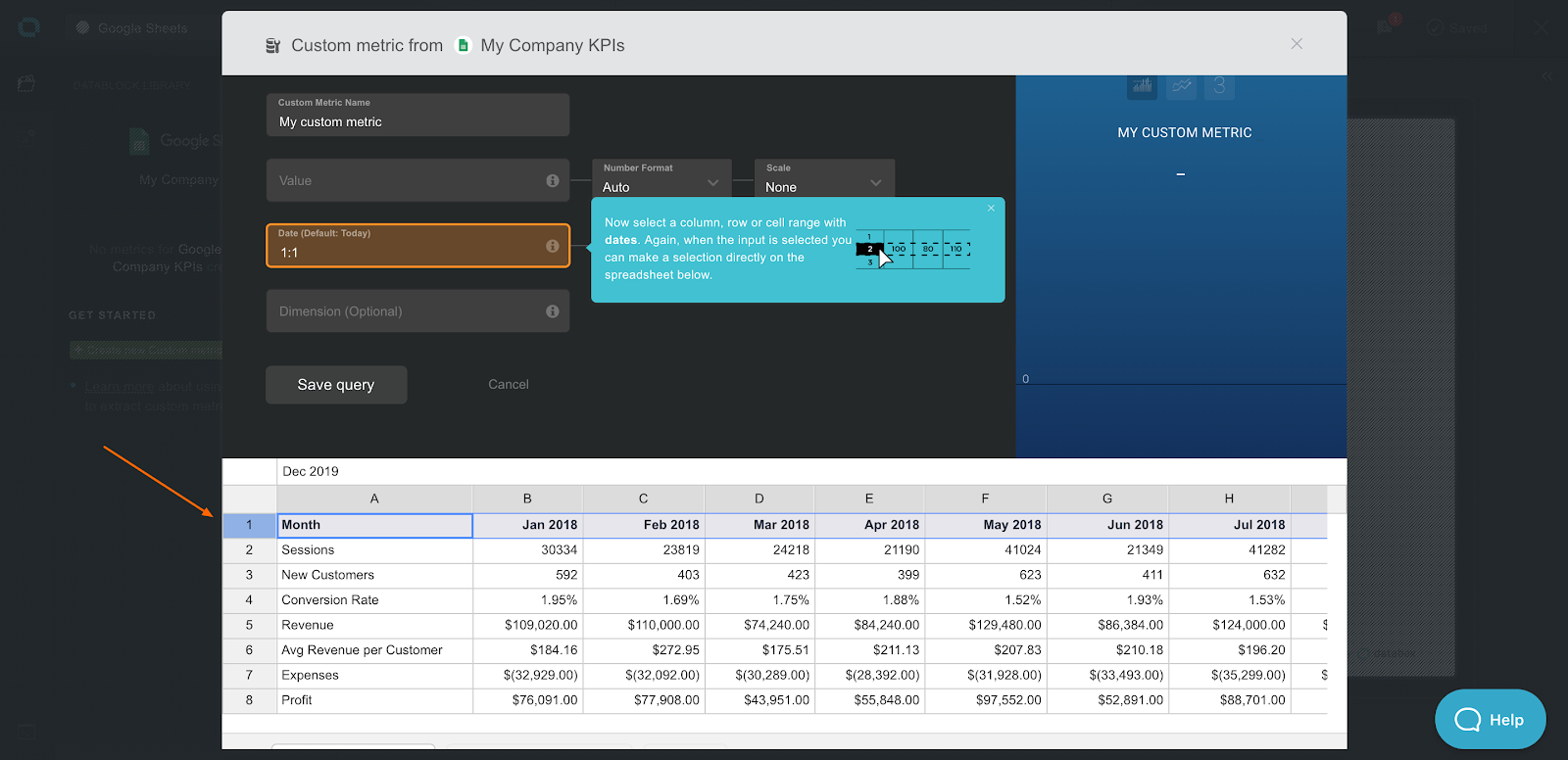
Successivamente, selezionerai il valore specifico che devi visualizzare evidenziando le righe o le celle specifiche. In questo caso, ho scelto ” Sessioni.,”
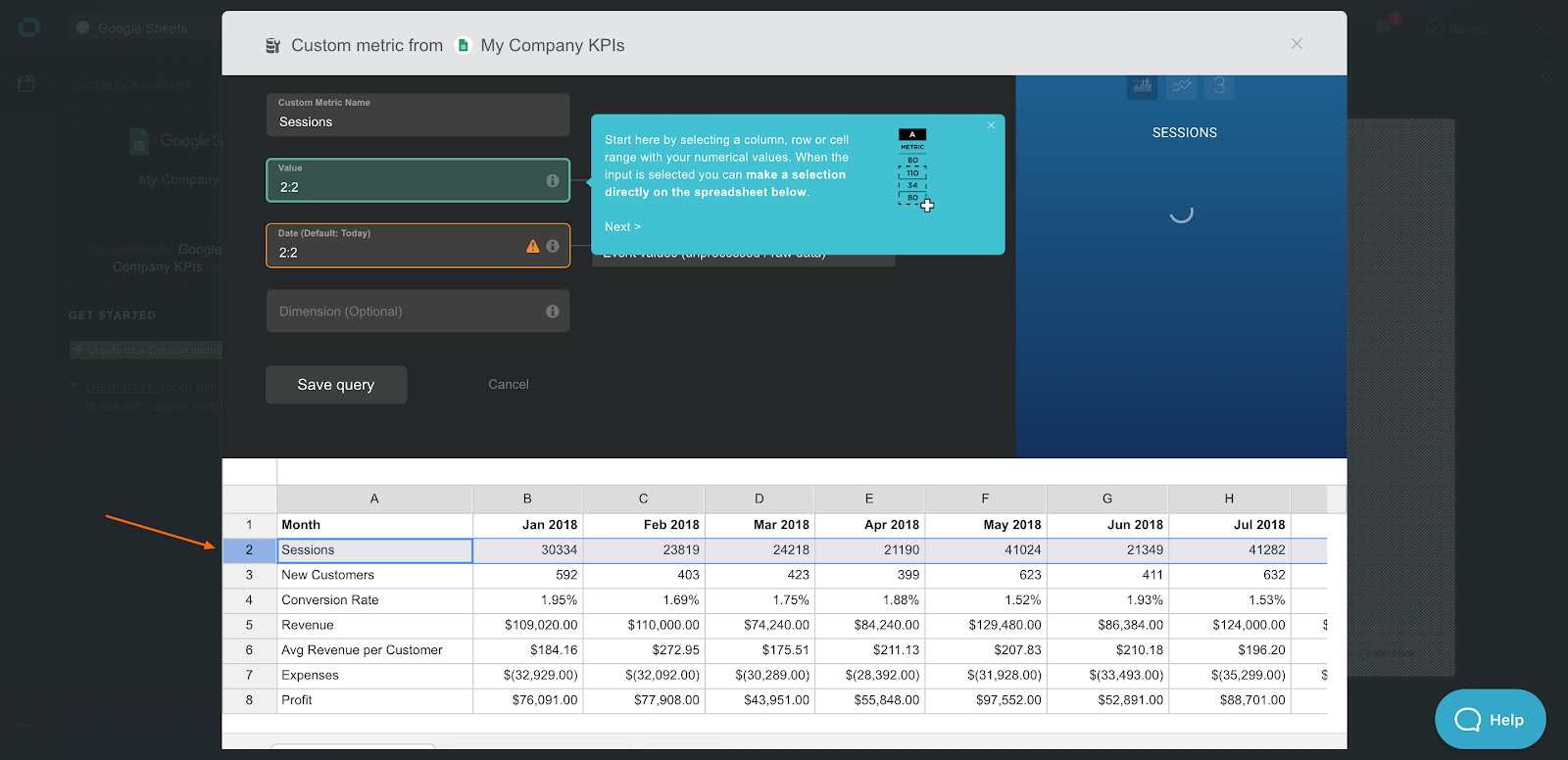
Durante tutto il processo, sarete in grado di vedere un’anteprima della visualizzazione dei dati che si sta costruendo in alto a destra della finestra di anteprima. (Vedi sotto.)
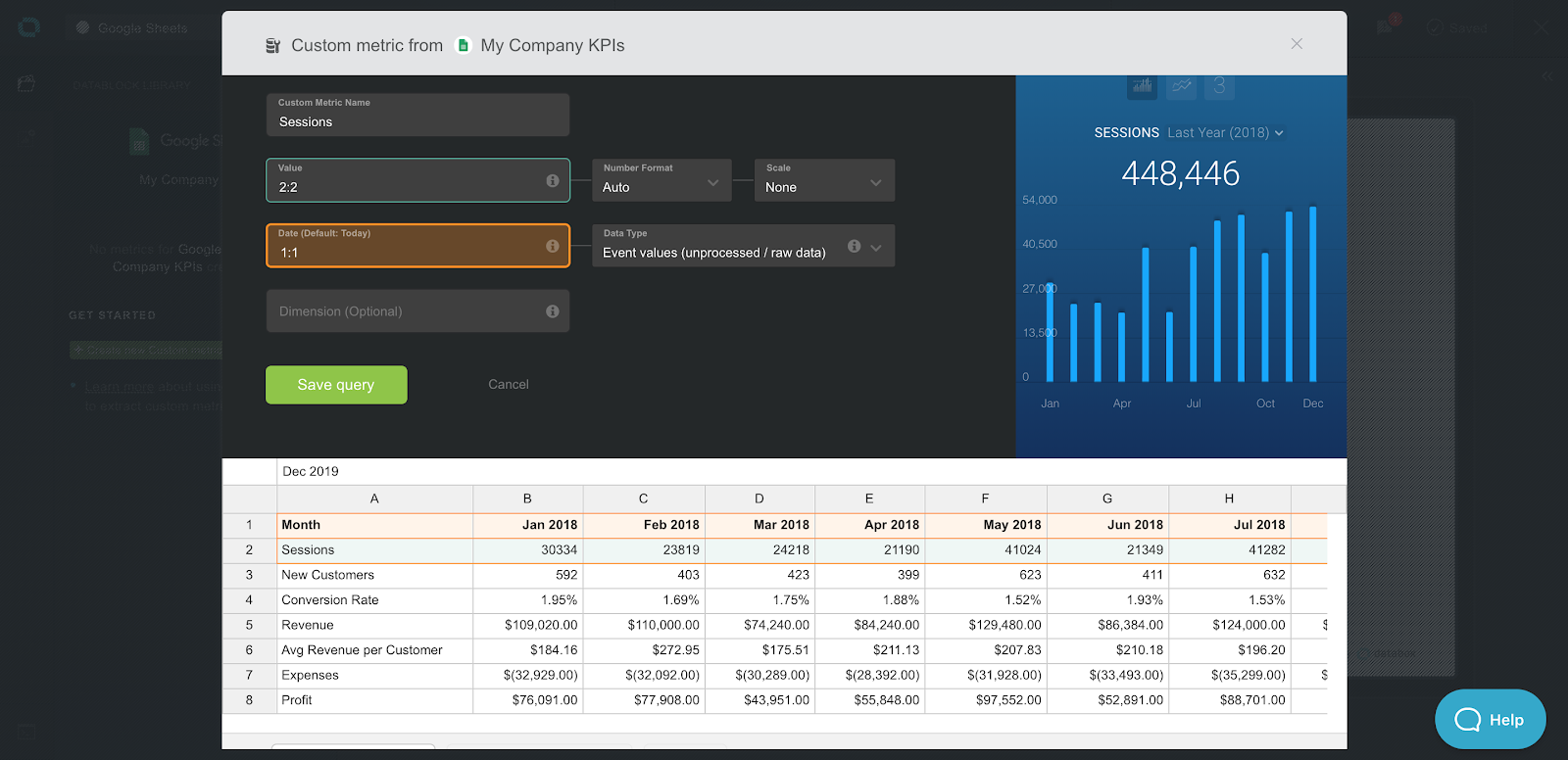
Una volta che tutto sembra a posto, fai clic su ‘Salva’ e la tua metrica personalizzata viene ora memorizzata in Databox per poterla aggiungere a qualsiasi dashboard che desideri.
Vuoi cambiare il tipo di visualizzazione? Cambiare la visualizzazione per una metrica specifica è semplice come passare il mouse sopra l’elenco delle metriche nel menu a sinistra., Qui, vedrai le opzioni di hover per la diversa visualizzazione disponibile per quella metrica.

Basta selezionare quello che desideri e aggiungerlo alla tua dashboard.
Collega i tuoi fogli di calcolo con Databox
L’integrazione di Google Sheets è disponibile con tutti i piani che includono la nostra funzionalità di Query Builder. Se il tuo piano ha accesso a Query Builder, puoi accedere e iniziare a utilizzare l’integrazione di Google Sheets, a partire da oggi.,
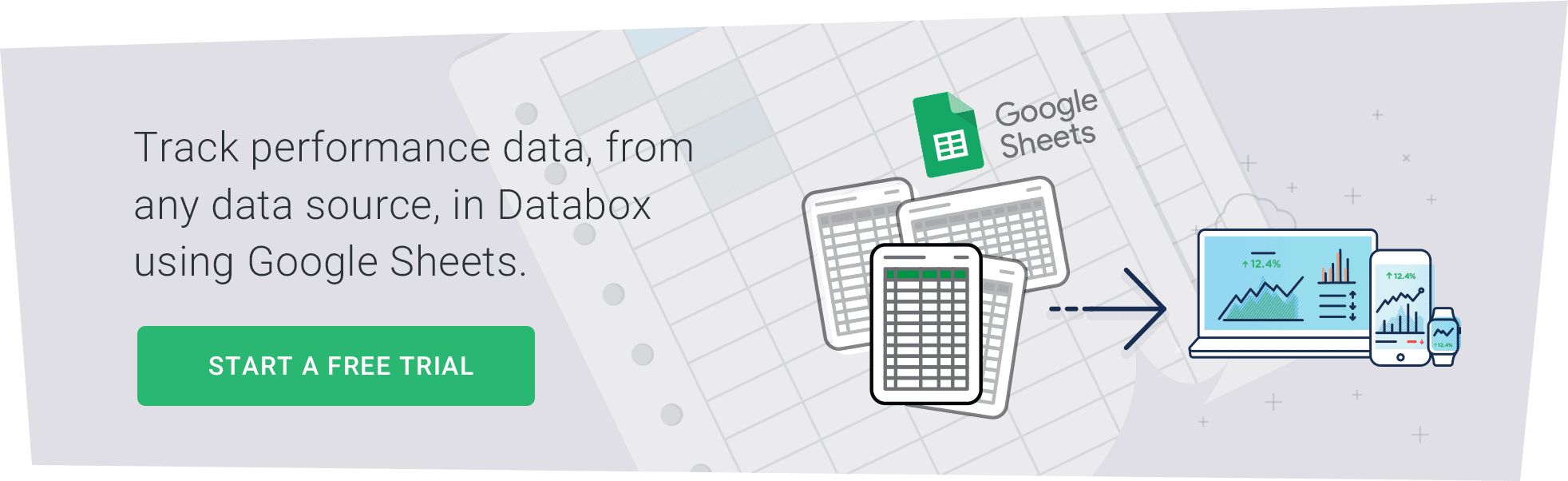
Se si utilizza un account gratuito, gratuito o di base, accedere e richiedere una prova di Query Builder.
Non ci usa affatto? Inizia con un account gratuito.