Il tutorial mostra come eseguire il controllo ortografico in Excel manualmente, con codice VBA e utilizzando uno strumento speciale. Imparerai come controllare l’ortografia in singole celle e intervalli, foglio di lavoro attivo e l’intera cartella di lavoro.
Anche se Microsoft Excel non è un programma di elaborazione testi, ha alcune caratteristiche per lavorare con il testo, tra cui la funzione di controllo ortografico. Tuttavia, il controllo ortografico in Excel non è esattamente lo stesso di Word. Non offre funzionalità avanzate come il controllo grammaticale, né sottolinea le parole errate durante la digitazione., Ma ancora Excel fornisce la funzionalità di controllo ortografico di base e questo tutorial vi insegnerà come ottenere la maggior parte di esso.,
- Come il controllo ortografico in Excel
- Controllare le singole celle e intervalli
- Controllo ortografia in fogli selezionati
- controllo Ortografico l’intera cartella di lavoro
- controllo Ortografico macro
- Regolare le impostazioni controllo ortografico
- Excel per il controllo ortografico non funziona
- Trovare errori di battitura ed errori di stampa con Fuzzy Duplicate Finder
Come fare il controllo ortografico in Excel
Non importa quale versione si sta utilizzando, Excel 2016, Excel 2013, Excel 2010 o più in basso, ci sono 2 modi per il controllo ortografico in Excel: un pulsante della barra multifunzione e una scorciatoia da tastiera.,
Semplicemente, selezionare la prima cella o la cella da cui si desidera avviare il controllo, e fare una delle seguenti operazioni:
- Premere il tasto F7 sulla tastiera.
- Fare clic sul pulsante Ortografia nella scheda Revisione,nel gruppo di correzione.
in Questo modo, eseguire un controllo ortografico nel foglio di lavoro attivo: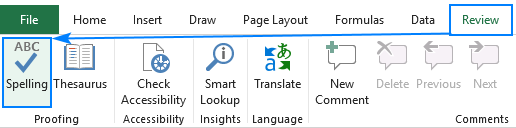
Quando un errore viene trovato, l’Ortografia finestra di dialogo presenta: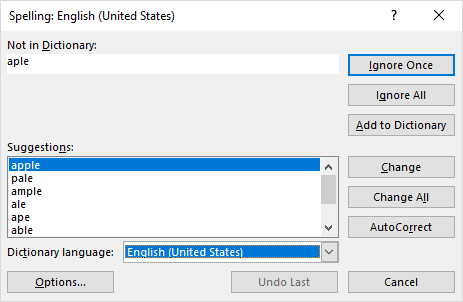
Per correggere un errore, scegliere un opportuno optare in Suggerimenti, e fare clic sul pulsante Cambia., La parola errata verrà sostituita con quella selezionata e il prossimo errore verrà portato alla vostra attenzione.
Se l ‘ “errore” non è realmente un errore, scegliere una delle seguenti opzioni:
- Per ignorare l’errore corrente, fare clic su Ignora una volta.
- Per ignorare tutti gli errori come quello corrente, fare clic su Ignora tutto.
- Per aggiungere la parola corrente al dizionario, fare clic su Aggiungi al dizionario. Ciò garantirà che la stessa parola non sarà trattata come un errore quando si esegue un controllo ortografico la prossima volta.,
- Per sostituire tutti gli errori come quello corrente con il suggerimento selezionato, fare clic su Cambia tutto.
- Per consentire a Excel di correggere l’errore come meglio crede, fare clic su Correzione automatica.
- Per impostare un’altra lingua di correzione, selezionarla dalla casella a discesa Lingua dizionario.
- Per visualizzare o modificare le impostazioni del controllo ortografico, fare clic sul pulsante Opzioni….
- Per interrompere il processo di correzione e chiudere la finestra di dialogo, fare clic sul pulsante Annulla.,
Quando il controllo ortografico è stato completato, Excel mostrerà il messaggio:
controllo Ortografico singole celle e intervalli
a Seconda della selezione, Excel per il controllo Ortografico processi differenti aree del foglio di lavoro:
selezionare una singola cella, dite Excel per eseguire il controllo ortografico sul foglio attivo, compreso il testo nell’intestazione, piè di pagina, i commenti e grafica. La cella selezionata è il punto di partenza:
- Se si seleziona la prima cella (A1), viene controllato l’intero foglio.,
- Se si seleziona qualche altra cella, Excel inizierà il controllo ortografico da quella cella in poi fino alla fine del foglio di lavoro. Quando l’ultima cella è selezionata, ti verrà richiesto di continuare a controllare all’inizio del foglio.
Per controllare ortograficamente una cella particolare, fare doppio clic su quella cella per accedere alla modalità di modifica, quindi avviare il controllo ortografico.
Per controllare l’ortografia in un intervallo di celle, selezionare tale intervallo e quindi eseguire il correttore ortografico.,
Per controllare solo una parte del contenuto della cella, fare clic sulla cella e selezionare il testo da controllare nella barra della formula, oppure fare doppio clic sulla cella e selezionare il testo nella cella.
Come controllare l’ortografia in più fogli
Per controllare diversi fogli di lavoro per errori di ortografia alla volta, effettuare le seguenti operazioni:
- Selezionare le schede del foglio che si desidera controllare. Per questo, premere e tenere premuto il tasto Ctrl mentre si fa clic sulle schede.
- Premere il tasto di scelta rapida controllo ortografico (F7) o fare clic sul pulsante Ortografia nella scheda Revisione.,
Excel controllerà gli errori ortografici in tutti i fogli di lavoro selezionati:
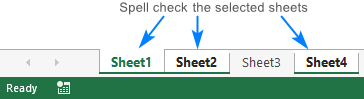
Al termine del controllo ortografico, fare clic con il tasto destro sulle schede selezionate e fare clic su Separa fogli.
Come controllare ortograficamente l’intera cartella di lavoro
Per controllare l’ortografia in tutti i fogli della cartella di lavoro corrente, fare clic destro su qualsiasi scheda foglio e selezionare Seleziona tutti i fogli dal menu contestuale. Con tutti i fogli selezionati, premere F7 o fare clic sul pulsante di ortografia sulla barra multifunzione. Sì, è così facile!,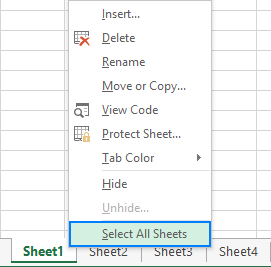
Come il controllo ortografico del testo in formule
Normalmente, Excel non consente di verificare formula-driven testo a causa di una cella contiene una formula, non è un valore di testo: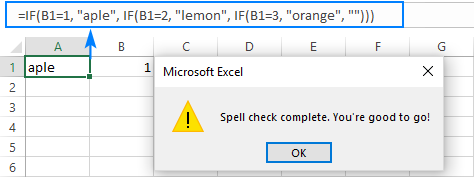
Tuttavia, se si ottiene in modalità di modifica e quindi eseguire il controllo ortografico, funzionerà: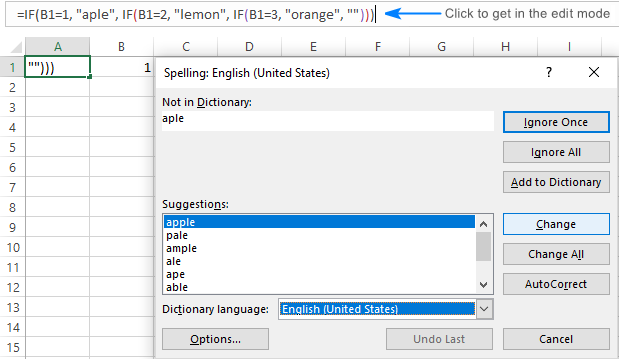
naturalmente, avrete bisogno di controllare ogni cella singolarmente, il che non è molto buona, ma ancora questo approccio può aiutare a eliminare gli errori di ortografia in grande formule, per esempio, nel multi-livello di IF nidificate.,
Controllo ortografico in Excel utilizzando una macro
Se ti piace automatizzare le cose, puoi facilmente automatizzare il processo di ricerca di parole scritte erroneamente nei tuoi fogli di lavoro.
Macro per fare il controllo ortografico nel foglio attivo
Cosa può essere più semplice di un clic del pulsante? Forse, questa riga di codice:)
Sub SpellCheckActiveSheet()ActiveSheet.CheckSpellingEnd Sub
Macro per controllare ortograficamente tutti i fogli della cartella di lavoro attiva
Sai già che per cercare errori di ortografia in più fogli, seleziona le schede del foglio corrispondenti. Ma come si fa a controllare i fogli nascosti?,
A seconda della destinazione, utilizzare una delle seguenti macro.
controllare il tutto visibile fogli:
Sub SpellCheckAllVisibleSheets()For Each wks In ActiveWorkbook.WorksheetsIf wks.Visible = True Thenwks.Activatewks.CheckSpellingEnd IfNext wksEnd Sub
controllare tutti i fogli della cartella di lavoro attiva, visibili e nascosti:
Sub SpellCheckAllSheets()For Each wks In ActiveWorkbook.Worksheetswks.CheckSpellingNext wksEnd Sub
Evidenziare le parole errate in Excel
Questa macro consente di trovare le parole errate semplice visualizzazione del foglio. Evidenzia le celle contenenti uno o più errori di ortografia in rosso. Per utilizzare un altro colore di sfondo, modificare il codice RGB in questa riga: cella.Interno.Colore = RGB(255, 0, 0).,
Sub HighlightMispelledCells()Dim count As Integercount = 0For Each cell In ActiveSheet.UsedRangeIf Not Application.CheckSpelling(Word:=cell.Text) Thencell.Interior.Color = RGB(255, 0, 0)count = count + 1End IfNext cellIf count > 0 ThenMsgBox count & " cells containing misspelled words have been found and highlighted."ElseMsgBox "No misspelled words have been found."End IfEnd Sub
Come usare le macro di controllo ortografico
Scarica la nostra cartella di lavoro di esempio con le macro di controllo ortografico ed esegui questi passaggi:
- Apri la cartella di lavoro scaricata e abilita le macro se richiesto.
- Apri la tua cartella di lavoro e passa al foglio di lavoro che vuoi controllare.
- Premere Alt + F8, selezionare la macro e fare clic su Esegui.
La cartella di lavoro di esempio contiene le seguenti macro:
- SpellCheckActiveSheet – esegue un controllo ortografico nel foglio di lavoro attivo.,
- SpellCheckAllVisibleSheets – controlla tutti i fogli visibili nella cartella di lavoro attiva.
- SpellCheckAllSheets – controlla i fogli visibili e invisibili nella cartella di lavoro attiva.
- HighlightMispelledCells-cambia il colore di sfondo delle celle che contengono parole scritte in modo errato.
Puoi anche aggiungere le macro al tuo foglio seguendo queste istruzioni: Come inserire ed eseguire il codice VBA in Excel.,i>Ignorare le parole che contengono numeri
Tutte le opzioni sono auto-esplicativi, forse tranne il linguaggio specifico (quelli che sono in grado di spiegare circa le durissime ё in lingua russa, se a qualcuno interessa 🙂
La schermata seguente mostra le impostazioni di default: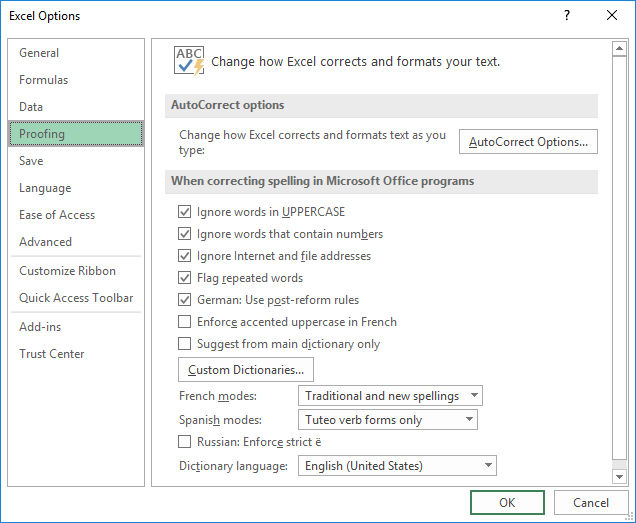
Excel per il controllo ortografico non funziona
Se il controllo ortografico non funziona correttamente nel foglio di lavoro, provare questi semplici suggerimenti:
Ortografia pulsante è grigio
Più probabile che il vostro foglio di lavoro è protetto., Il controllo ortografico di Excel non funziona nei fogli protetti, quindi dovrai prima rimuovere la protezione dal foglio di lavoro.
Sei in modalità di modifica
Quando sei in modalità di modifica, solo la cella che stai modificando è controllata per errori di ortografia. Per controllare l’intero foglio di lavoro, uscire dalla modalità di modifica, quindi eseguire il controllo ortografico.
Il testo nelle formule non è selezionato
Le celle contenenti formule non sono selezionate. Per controllare ortograficamente il testo in una formula, passare alla modalità di modifica.,
Trovare errori di battitura ed errori di stampa con Fuzzy Duplicate Finder
In aggiunta a built-in di Excel per il controllo ortografico funzionalità, gli utenti del nostro Ultimate Suite può rapidamente trovare e correggere gli errori di battitura utilizzando uno strumento speciale che si trova sul Ablebits scheda Strumenti di sotto di Trova e Sostituisci: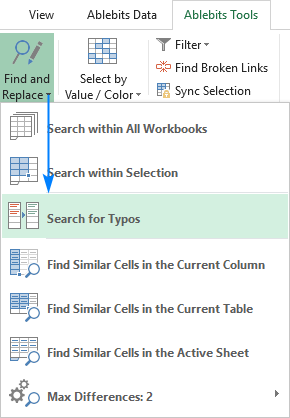
Cliccando la Ricerca di errori di Battitura pulsante apre la Fuzzy Duplicate Finder riquadro sul lato sinistro della finestra di Excel., Devi selezionare l’intervallo per verificare gli errori di battitura e configurare le impostazioni per la tua ricerca:
- Numero massimo di caratteri diversi – limita il numero di differenze da cercare.
- Numero minimo di caratteri in una parola / cella-esclude valori molto brevi dalla ricerca.
- Le celle contengono parole separate delimitate da – selezionare questa casella se le celle possono contenere più di una parola.
Con le impostazioni configurate correttamente, fare clic sul pulsante Cerca errori di battitura.,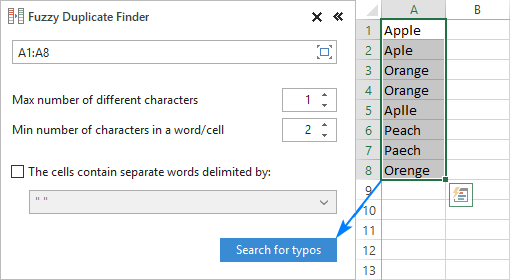
Il componente aggiuntivo inizia la ricerca di valori che differiscono in 1 o più caratteri, come specificato dall’utente. Una volta terminata la ricerca, ti viene presentato un elenco delle corrispondenze fuzzy trovate raggruppate in nodi come mostrato nello screenshot qui sotto.
Ora, devi impostare il valore corretto per ogni nodo., Per questo, espandere il gruppo e fare clic sul simbolo di controllo nella colonna Azione accanto al valore corretto:
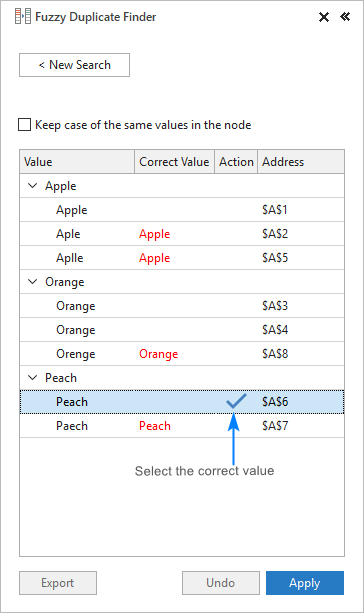
Se il nodo non contiene la parola giusta, fare clic nella casella Valore corretto accanto all’elemento radice, digitare la parola e premere Invio.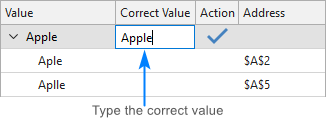
al Momento di assegnare i valori corretti per tutti i nodi, fare clic sul pulsante Applica, e tutti gli errori di battitura nel foglio di lavoro verrà risolto in un colpo solo: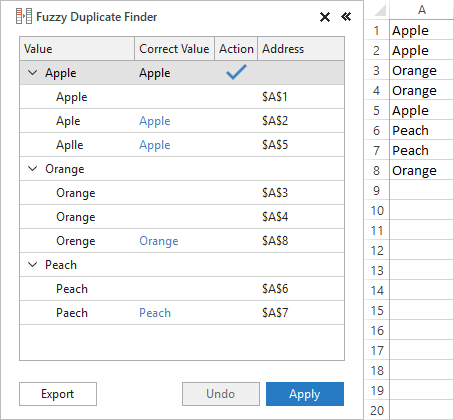
ecco come si esegue il controllo ortografico in Excel con Fuzzy Duplicate Finder., Se siete curiosi di provare questo e più di 60 strumenti professionali per Excel, siete invitati a scaricare una versione di prova della nostra Suite Ultimate. Se ti piacciono gli strumenti e decidi di ottenere una licenza, siamo felici di farti questa offerta speciale:
- Come convertire i numeri in parole in Excel
- Controlla errori di stampa e corrispondenze sfocate