Stai cercando di rendere la presentazione di PowerPoint un po ‘ più dinamico e il testo più visivamente accattivante? Il testo curvo potrebbe essere la cosa giusta per te. Scopri come curvare il testo e migliorarlo con vari effetti e impostazioni.
Imparerai anche i migliori effetti per questo tipo di formattazione e quando usare l’animazione per mostrare il tuo testo curvo.
Preparare il testo in PowerPoint: Questo è quello che devi fare
In primo luogo, è necessario una versione corrente di Microsoft PowerPoint., Se sei un abbonato alla versione di Office 365, avrai sempre accesso aggiornato al programma e potrai iniziare immediatamente.
Aprire una presentazione esistente o crearne una nuova. Dopo aver creato una diapositiva vuota andando a Nuova diapositiva sotto il menu Home, andare a Inserisci e fare clic su Casella di testo. Il testo immesso nella casella di testo appena creata deve essere allineato al centro.
Per fare ciò, seleziona il tuo testo scritto, torna al paragrafo sotto Home e seleziona Centro. Puoi anche usare la scorciatoia Ctrl+E.,
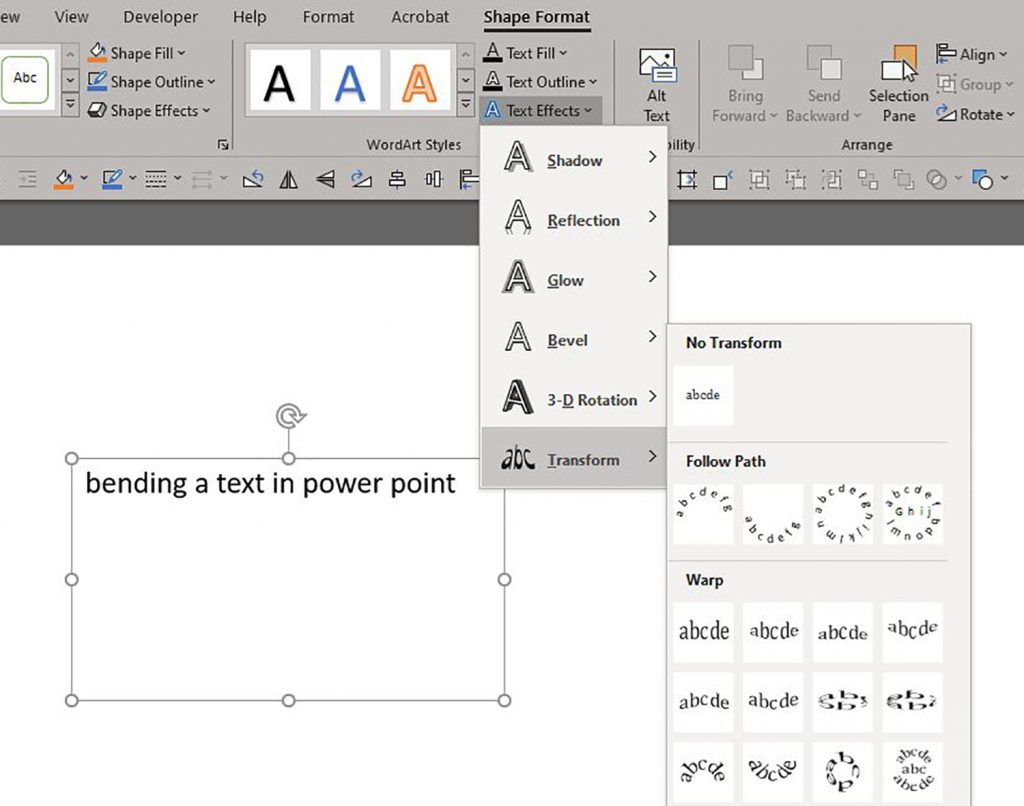
Testo della curva in PowerPoint
Selezionare il testo e andare a Inserire > WordArt. Selezionare lo stile desiderato dal menu. Ora vai a Formato forma / Formato strumenti di disegno e seleziona Effetti di testo > Trasforma. Qui vedrai un’intera gamma di opzioni per cambiare la forma del tuo testo.
Le opzioni sotto Segui percorso sono Arch, Arch: Down, Circle e Button. Scegli quello che funziona meglio per la presentazione. Trasforma il tuo campo di testo, se possibile, in un quadrato., Se il testo è abbastanza lungo, puoi modellarlo in un arco. Se il testo non è abbastanza lungo, puoi semplicemente aumentare la dimensione del carattere.

Nel tuo campo di testo vedrai un punto giallo. Facendo clic su di esso con il tasto destro del mouse e tenendo premuto il pulsante del mouse, è possibile specificare fino a che punto la curva dovrebbe allungarsi.
Opzioni ed effetti aggiuntivi per il testo curvo in PowerPoint
Il menu Effetti di testo offre molte altre opzioni che è possibile applicare al testo. Troverete oltre 20 formati predefiniti lì, come Ombra, riflessione e bagliore., Puoi anche sperimentare con altri formati WordArt, che possono essere trovati nella stessa scheda Formato forma. Riempimento del testo e contorno del testo consente di cambiare colore.
Sfortunatamente, non esiste ancora alcuna funzionalità che ti permetta di avvolgere il testo intorno agli angoli. È possibile aggirare questo creando un campo di testo separato per ciascun lato del quadrato ipotetico.
Esistono diversi modi per utilizzare le animazioni per mostrare il testo curvo. Vai a Animazioni e selezionare uno degli effetti di movimento predefiniti.,
Le animazioni che funzionano meglio con il testo curvo sono Fade, che consente di sfumare il testo dentro e fuori dal centro del cerchio immaginario, e Zoom, che ridimensiona il testo circolare.
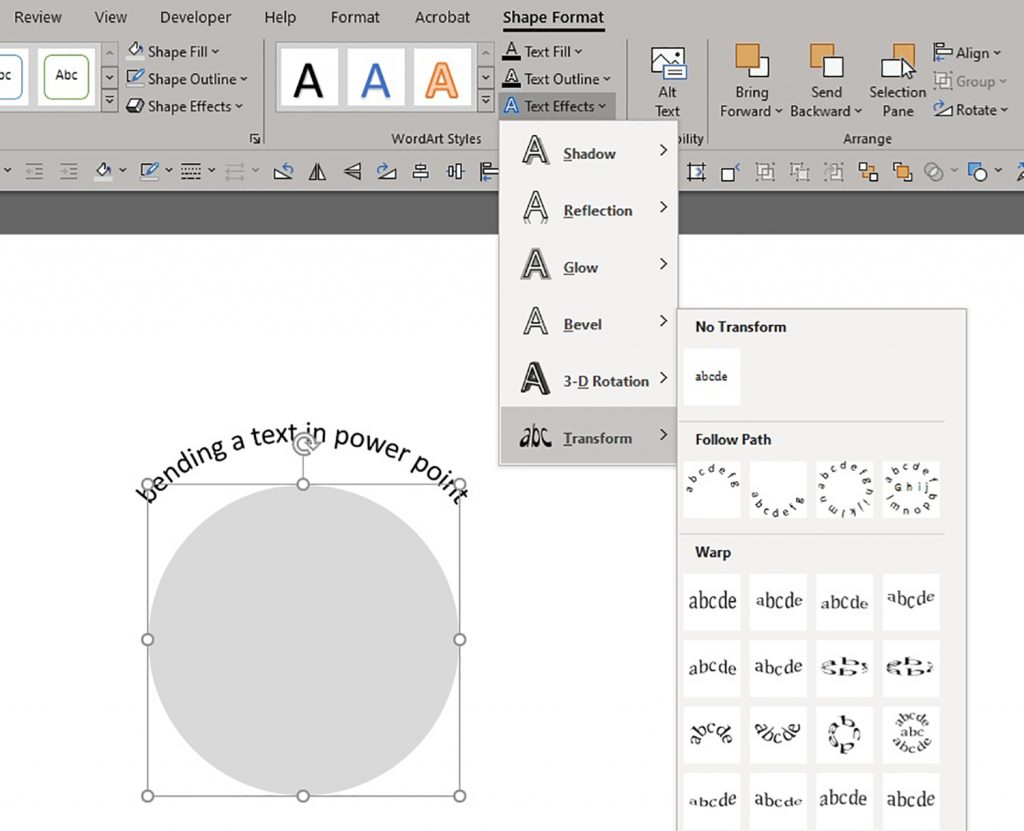
È altamente raccomandato anche l’effetto di rotazione Grow &, che gonfia il campo di testo come una palla e lo fa rimbalzare nella diapositiva. Un altro divertente è Ruota. Con l’aiuto di questi effetti, puoi scegliere varie transizioni per visualizzare il testo simmetricamente da tutti i lati come un orologio.,
Il colore dell’oggetto dovrebbe essere evitato, poiché non funziona bene con il campo di testo. D’altra parte, gli effetti di sottolineatura e pennello colore sono grandi per la creazione di presentazioni impressionanti.
Formattazione di follow-up del testo curvo
Puoi trovare ancora più modi per personalizzare il tuo testo facendo clic con il pulsante destro del mouse e selezionando Formato forma. Si aprirà un menu sul lato destro della diapositiva. L’icona centrale, Effetti, può essere utilizzata per aggiungere ombre o riflessi per rendere il testo più vivido.
Gli effetti 3D possono anche essere realizzati in formato 3D per dare alla presentazione una maggiore profondità visiva., Come dice il proverbio, less is more, quindi evita di usare tutte le opzioni contemporaneamente: il tuo testo apparirà sovraccarico e sminuirà l’attenzione dal contenuto effettivo.
La riflessione funziona particolarmente bene con il testo curvo. È possibile scegliere tra alcune impostazioni predefinite e regolare manualmente i dettagli dell’effetto. Lo stesso vale per Shadow. È possibile scegliere e personalizzare l’angolo e la trasparenza dell’effetto per soddisfare al meglio le vostre esigenze.