uite, deși cu siguranță nu sunt cel mai simplu mod de a consuma informații, majoritatea companiilor încă folosesc foi de calcul pentru a trage o mulțime de date diferite într-un singur loc.
asta e puterea de o foaie de calcul–colaționarea o mulțime de informații într-un singur loc.și în timp ce există o mulțime de funcționalități într-un instrument precum foile Google pentru a clasifica și manipula datele, nu este cel mai bun instrument pentru a prezenta date de performanță altora.,de aceea, majoritatea persoanelor care compun foi de calcul caută, de asemenea, modalități de vizualizare a datelor din interiorul acestora. În acest fel, este mai accesibil pentru alții, fie că este vorba de membrii propriei echipe, de șefii dvs. sau chiar de Consiliul de administrație.
Iată cum puteți crea cu ușurință un grafic cu bare (sau alte vizualizări) utilizând datele dvs. de performanță în foile de calcul Google.,
- Cum de a Crea un Grafic cu Bare, Foi de calcul Google
- Cum de a Eticheta un Grafic cu Bare, Foi de calcul Google
- Cum să Modificați o Vizualizare în Foi de calcul Google
- Cum de a Adăuga Barele de Eroare în Foi de calcul Google
- Cum de a Integra Google Foi cu Databox
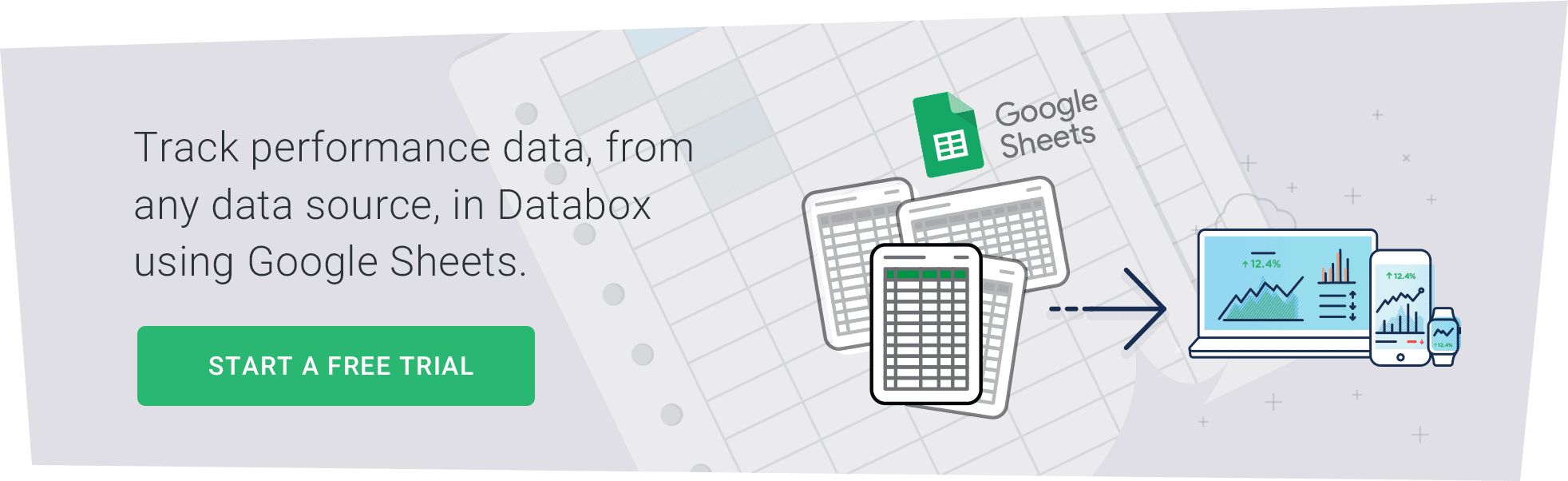
Cum de a Crea Un Grafic cu Bare, Foi de calcul Google
Pentru întregul tutorial scris, continuați lectură. Prefer tutorial video pas cu pas?,iew la clip de 4 minute de aici…
Acum, pentru tutorial scris…puteți crea un grafic cu bare, Foi de calcul Google în 3 pași simpli:
- de a Evidenția celulele care conțin datele pe care doriți să vizualizați
- faceți Clic pe ‘Grafic’ pictogramă în Foi de calcul Google bara de instrumente
- Customize și/sau modifica vizualizarea de tip în graficul editor
în Primul rând, veți dori pentru a evidenția celule specifice sunteți în căutarea de a vizualiza.,
în exemplul de mai jos, voi evidenția veniturile din magazinul nostru fictiv de cărți online din Q1.
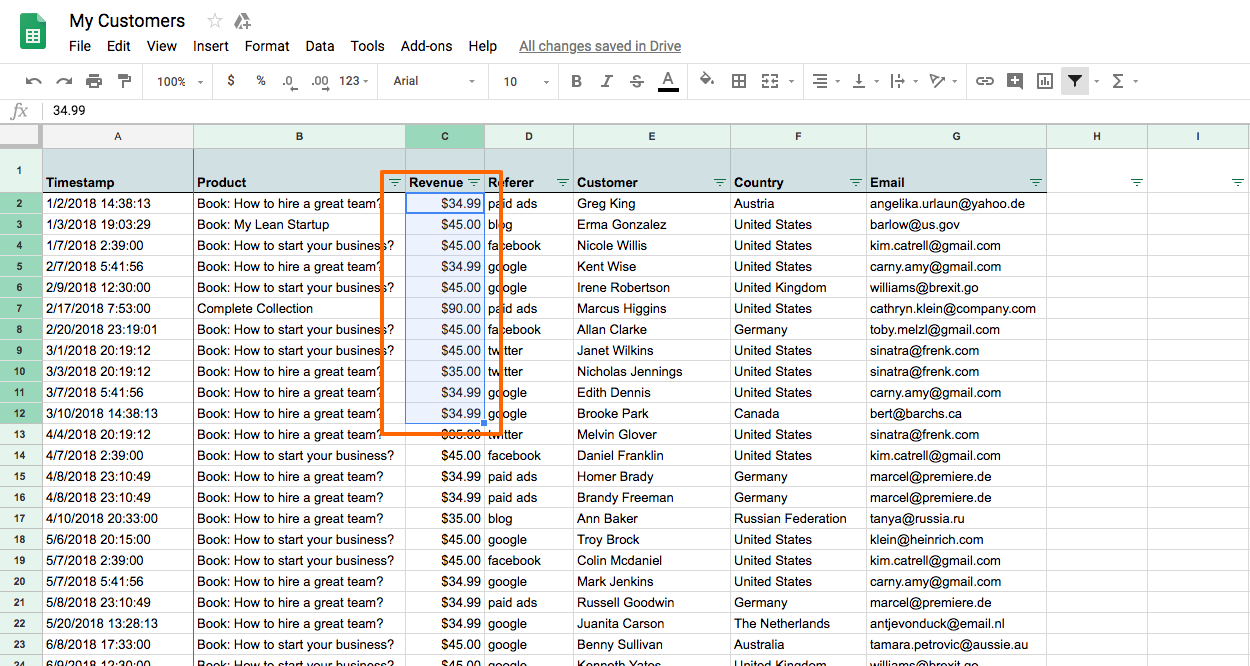
Deci, voi evidenția celulele C2 prin C12. Apoi, voi face clic pe pictograma graficului din bara de instrumente din partea de sus a meniului din foile Google.

Acesta va afișa automat de date am subliniat în calcul în bara de formă grafic.,

Cum de a Eticheta un Grafic cu Bare, Foi de calcul Google
Acum, că ați creat un grafic cu bare, Foi de calcul Google, s-ar putea să doriți să editați sau de personalizare a etichetelor, astfel încât datele pe care îl arată este clar pentru oricine care vede asta.pentru a adăuga sau personaliza etichete în graficul de bare din foile Google, Faceți clic pe cele 3 puncte din partea dreaptă sus a graficului de bare și faceți clic pe „Editați diagrama.”
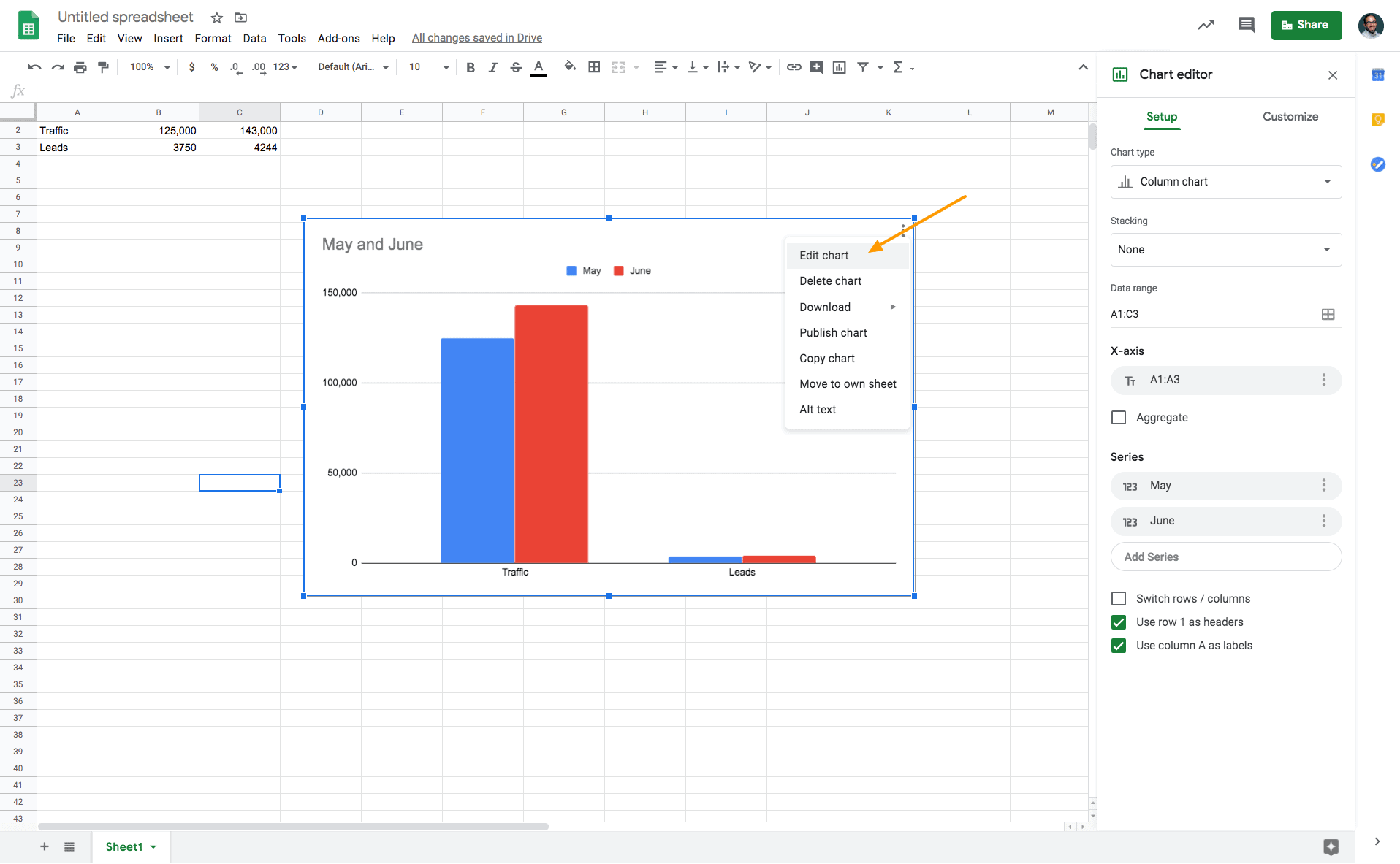
în graficul de mai sus, aș dori să adaug o etichetă care afișează cantitatea totală de trafic pe site și oportunitățile generate în mai și iunie., Pentru a face acest lucru, va trebui să fac clic în fiecare lună sub „serie”, apoi „adăugați etichete”, apoi să selectez intervalul specific din foaia de calcul pe care aș dori să o afișez ca etichetă.
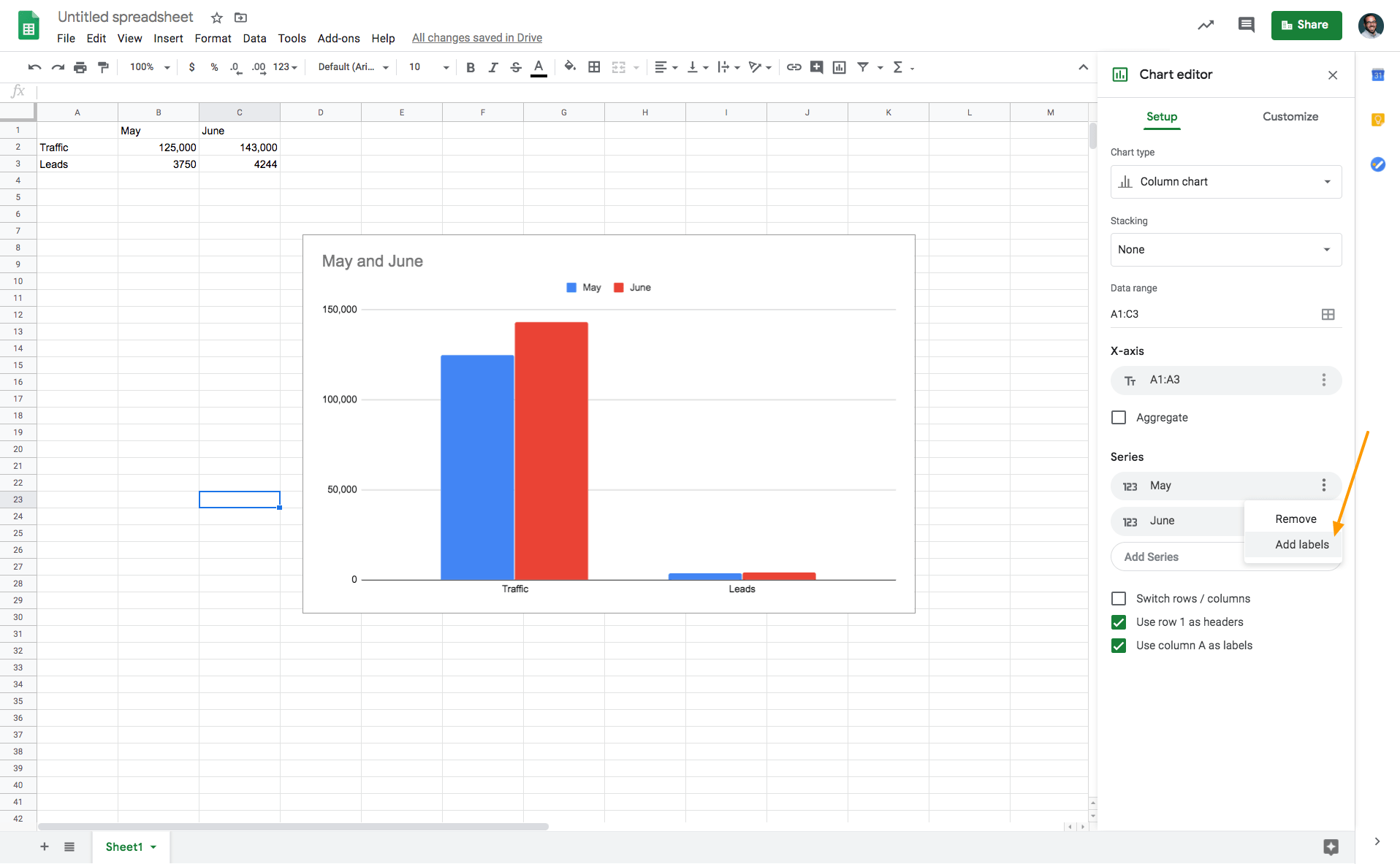
În acest caz, aș selecta” mai „și” iunie ” pentru a utiliza datele din acele coloane ca etichete în graficul meu de bare.
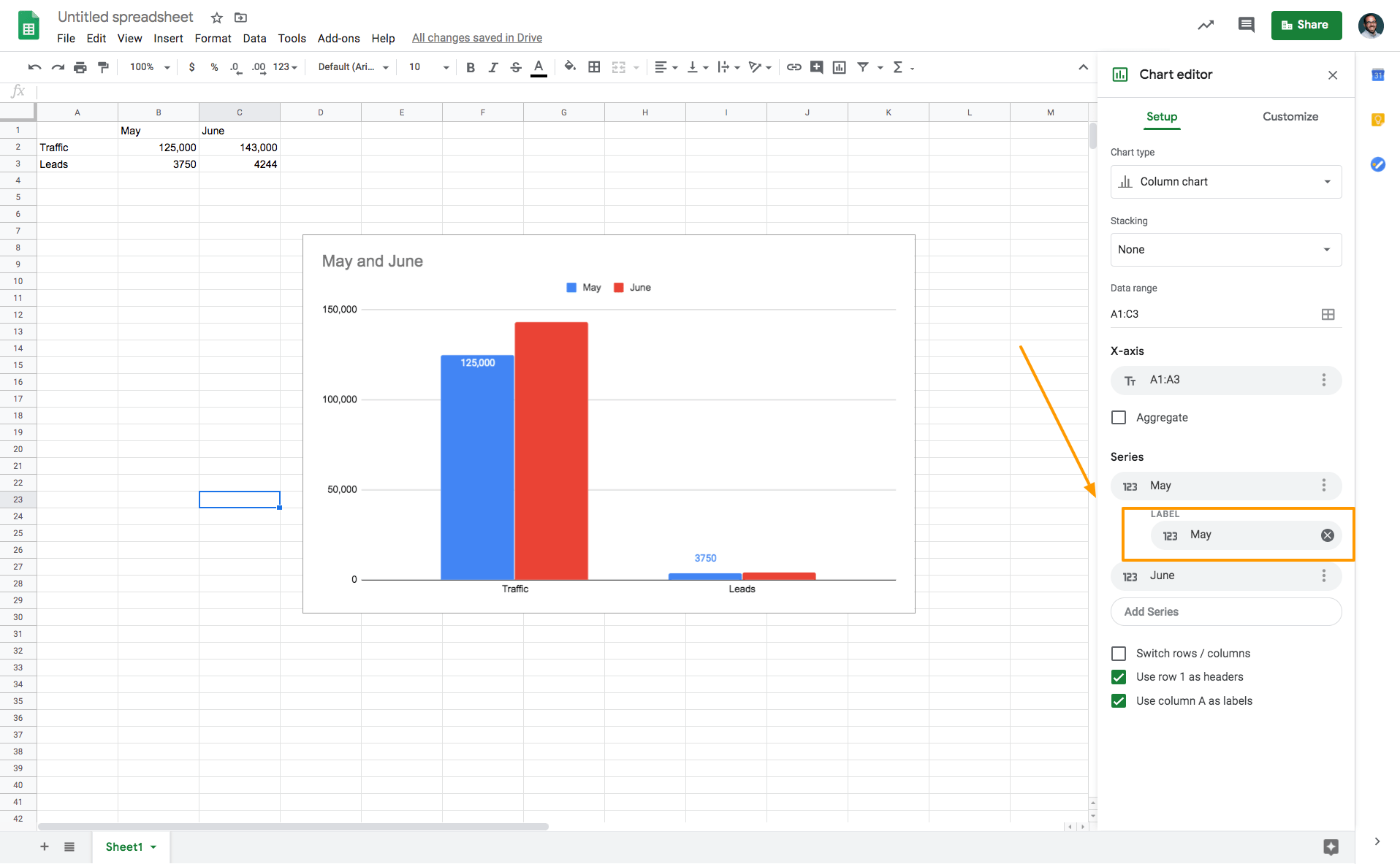
în continuare, voi face același lucru pentru ” iunie.”
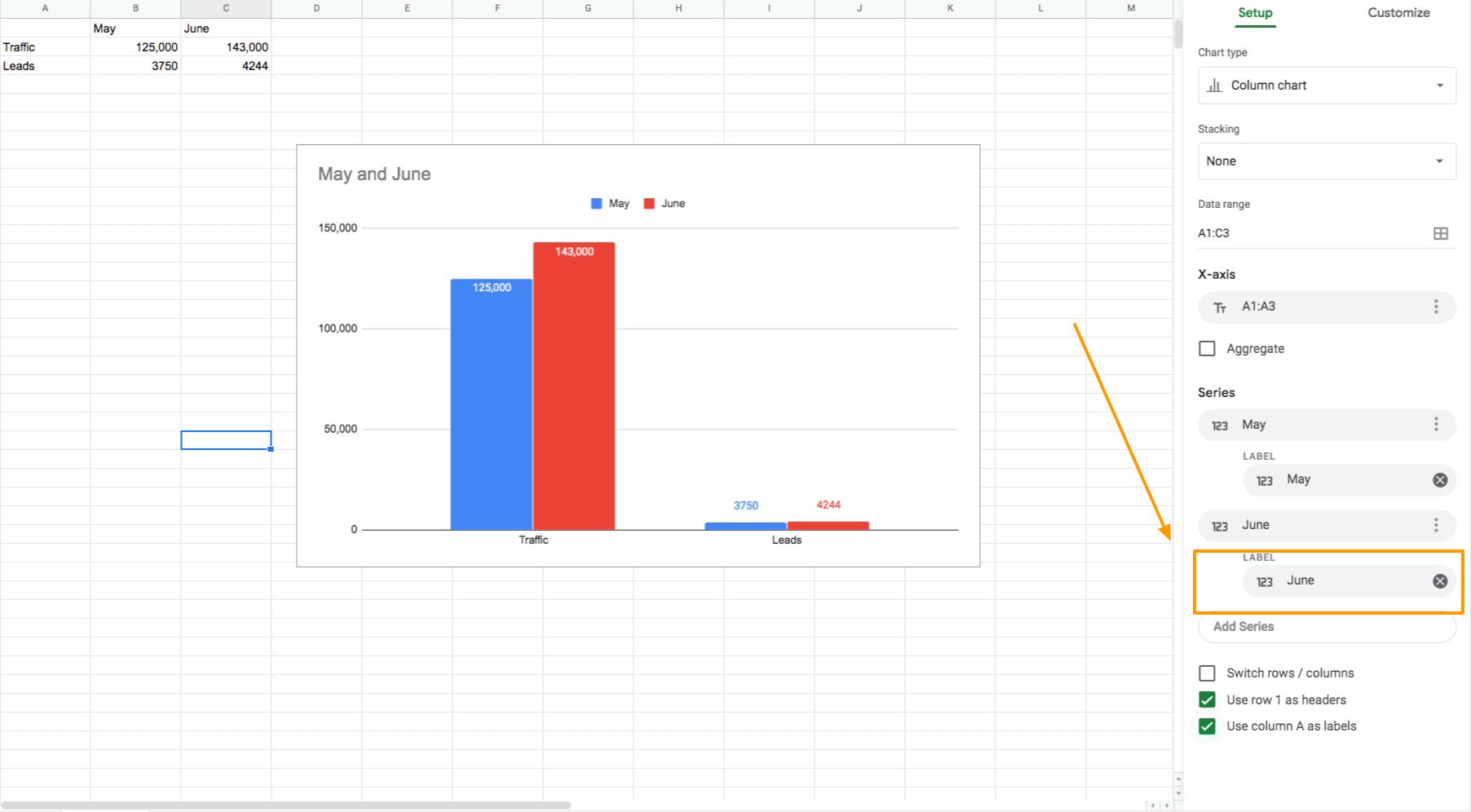
acum am adăugat etichete care arată volumul specific de trafic și conduce generate în mai și iunie.,
apoi, dacă doriți să personalizați aspectul etichetelor dvs.-Tip, font, dimensiune, culoare etc.–- selectați „personalizați” din editorul de diagrame și veți găsi toate opțiunile.
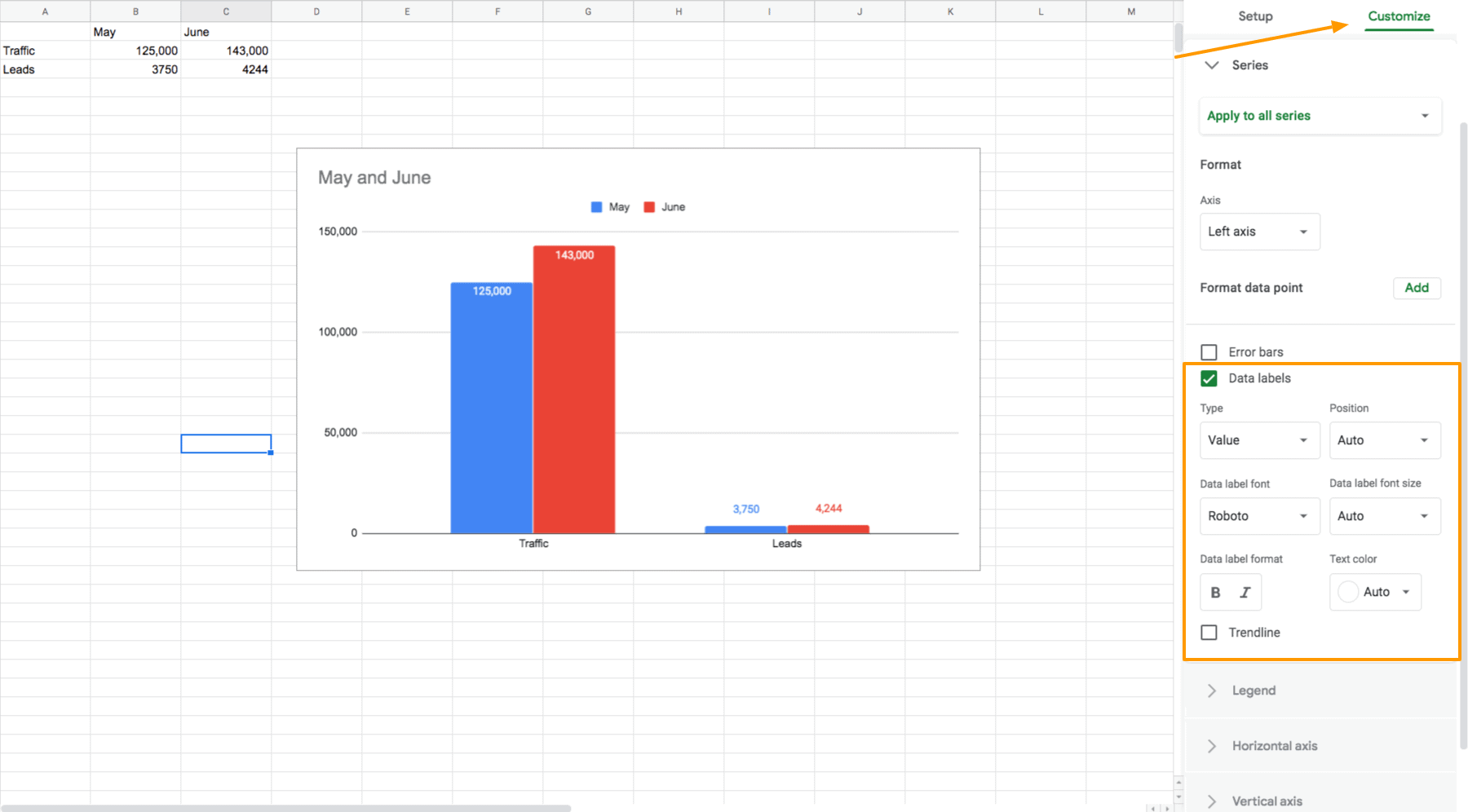
cum se schimbă o vizualizare în foile Google
doriți să schimbați vizualizarea graficului de bare în altceva?
în editorul de diagrame din partea dreaptă a foii de calcul, faceți clic pe meniul derulant „Tip Grafic”.
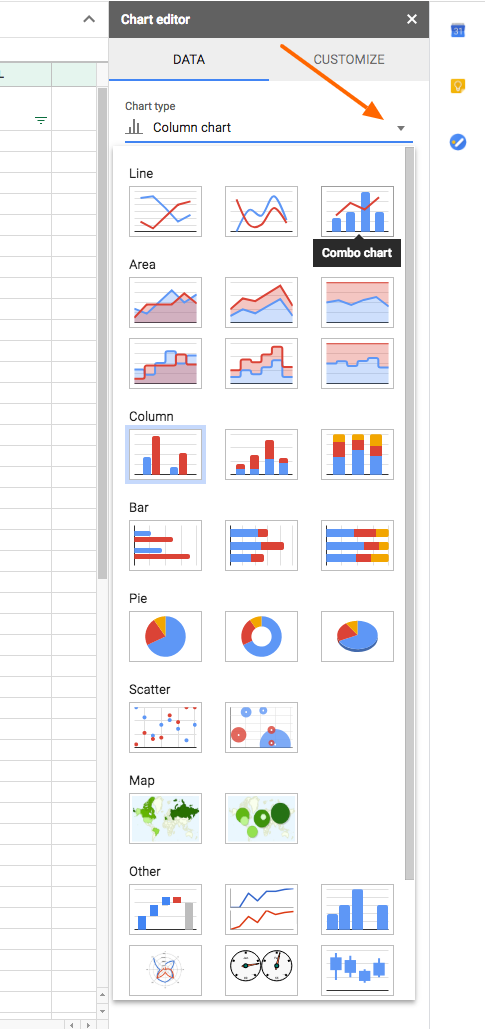
Aici, veți vedea toate diferite opțiuni pentru vizualizarea datelor evidențiate în foaia de calcul., Selectați-o pe cea dorită și vizualizarea datelor se va schimba automat în foaia de calcul.
cum se adaugă bare de eroare în foile de calcul Google în 4 pași
barele de eroare sunt utilizate pentru a ilustra vizual discrepanțele așteptate în setul de date.
în acest exemplu, Voi încerca să vizualizez datele din lista mea de cumpărături pentru consumabile de birou., Deci, pentru a adăuga barele de eroare în Foi de calcul Google, va trebui să urmați acești 4 pași…
Evidenția și introduceți valorile pe care doriți să vizualizați
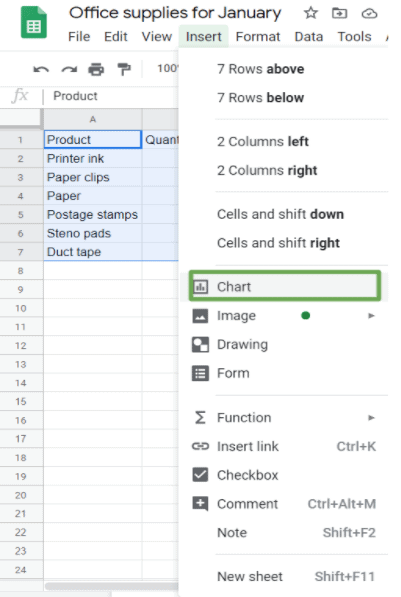
Google Foi vizualizează automat datele în diagramă. Pentru ao schimba, Faceți clic pe tipul graficului derulant și apoi selectați coloană.,
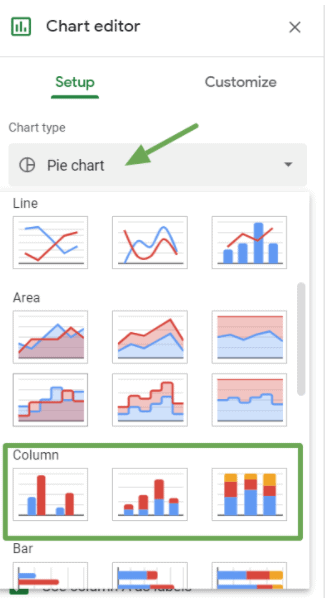
Iată ce diagrama dvs. ar trebui să arate ca și cum…
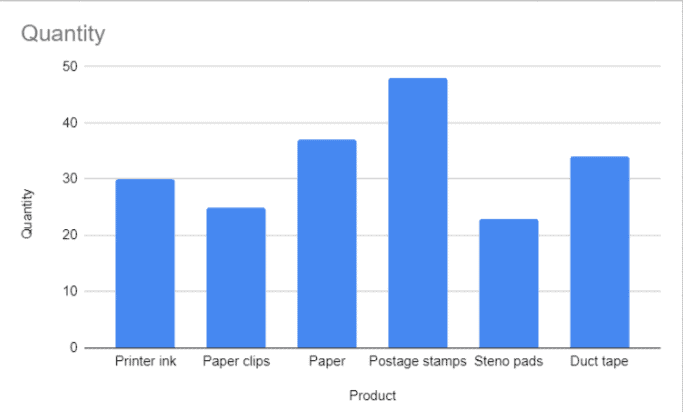
Pentru a adăuga barele de eroare la graficul de mai sus, încă de pe grafic editor panoul, navigați pentru a personaliza și faceți clic pe seria
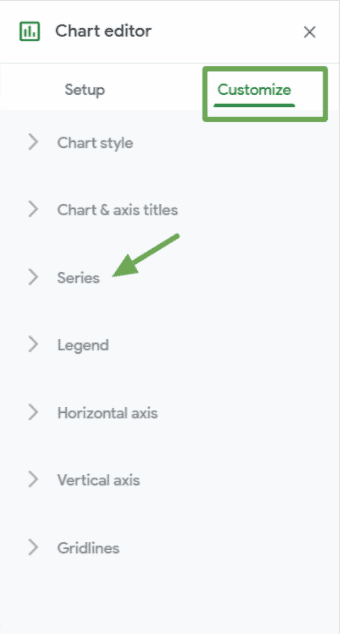
Selectați barele de eroare opțiune..
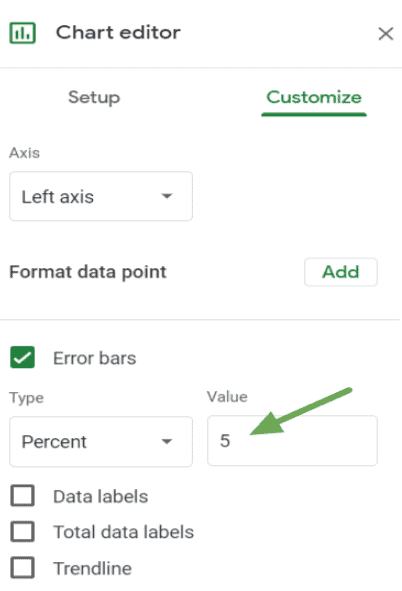
în funcție de diferența de valoare așteptată, puteți alege să măriți sau să micșorați numărul, în cazul meu am ales 5%.,
barele de eroare procentuale ar trebui să arate astfel …
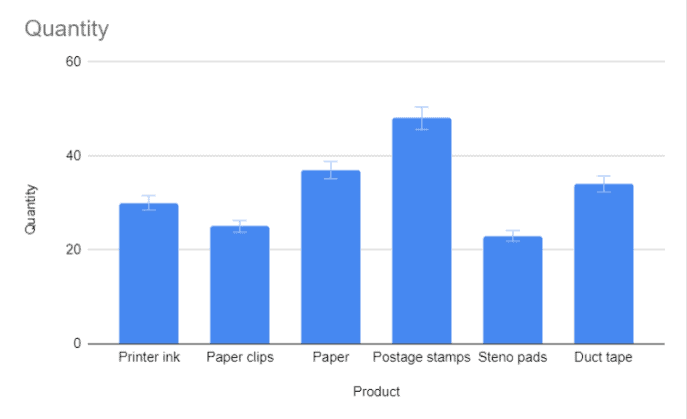
În plus, există și alte tipuri de bare de eroare din care să alegeți, în funcție de cât de nesigur sunteți cu privire la datele dvs.
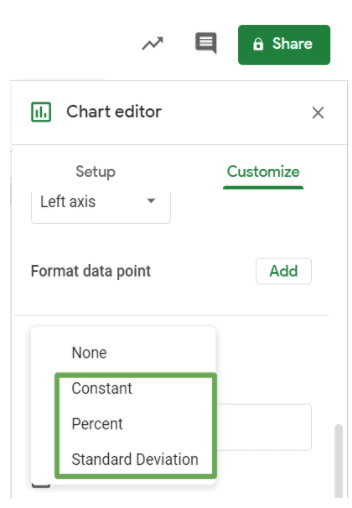
Cum de a Integra Google Foi cu Databox
Deci, ce se întâmplă atunci când doriți să vizualizați date din mai multe foi de calcul într-un singur loc?
de exemplu, să presupunem că doriți să vizualizați valori de vârf, cum ar fi sesiunile, dar doriți să includeți și KPI-uri de performanță în aval, cum ar fi înscrierile și veniturile?,în multe cazuri, aceste date sunt extrase din diferite instrumente și, prin urmare, sunt localizate în mai multe foi de calcul Google diferite. Acest lucru este atunci când lucrurile devin dezordonate și complicate și fac vizualizarea datelor într-un instrument precum foile Google impracticabile.,
Aici sunt câteva alte motive pentru Foi de calcul Google nu este ideal pentru performanță în curs de desfășurare de monitorizare:
- Aveți pentru a trage de date în foaia de calcul și manual, păstrați-l actualizat
- nu Există o modalitate ușoară de a partaja grafice fără copiere și lipire în punțile de diapozitive (de timp, datele sunt învechite)
Acum, cu Databox integrarea cu Foi de calcul Google, puteți pur și simplu conectați-vă Google, foi de calcul pentru a Databox și vizualiza oricare dintre datele pe care le-ați stocat în câteva secunde.
Iată un videoclip rapid despre cum funcționează., (Săriți înainte dacă preferați să vizualizați direcțiile skimmable de mai jos.)
în Primul rând, în proiectantul tablou de bord, veți dori să conectați foaie de calcul sunteți în căutarea pentru a trage de date de la.
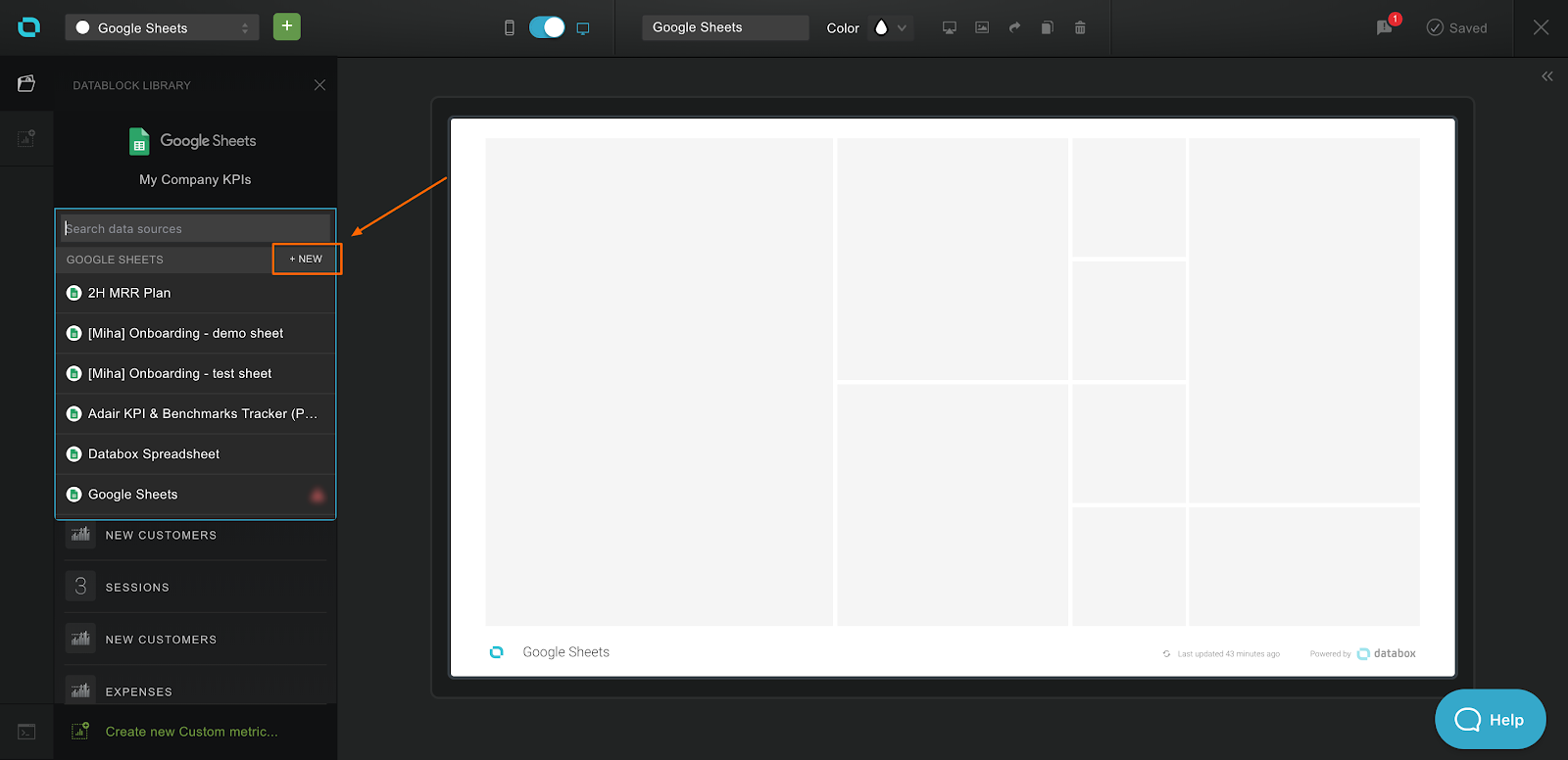
apoi, veți selecta foaia de calcul specifică din care doriți să extrageți date.,
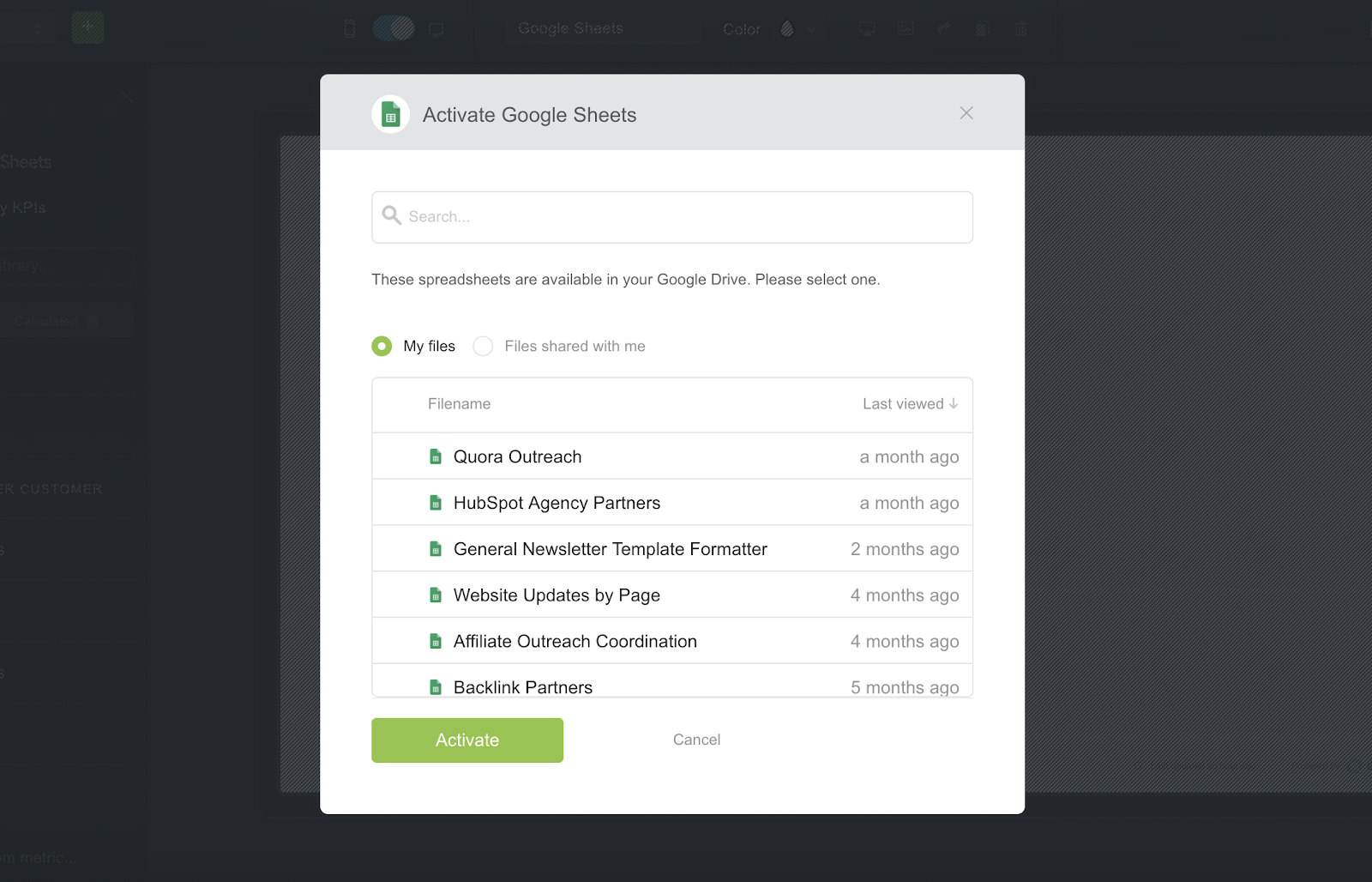
după ce ați selectat foaia de calcul dorită, veți crea apoi valorile specifice pe care doriți să le vizualizați în editorul de foi de calcul. Acest lucru este foarte ușor, deoarece tot ce trebuie să faceți este să evidențiați celulele din care doriți să extrageți date.
Mai întâi, vei selecta intervalul de date din care dorești să extragi date. Aici, selectez întregul an al anului 2018 în rândul 1.
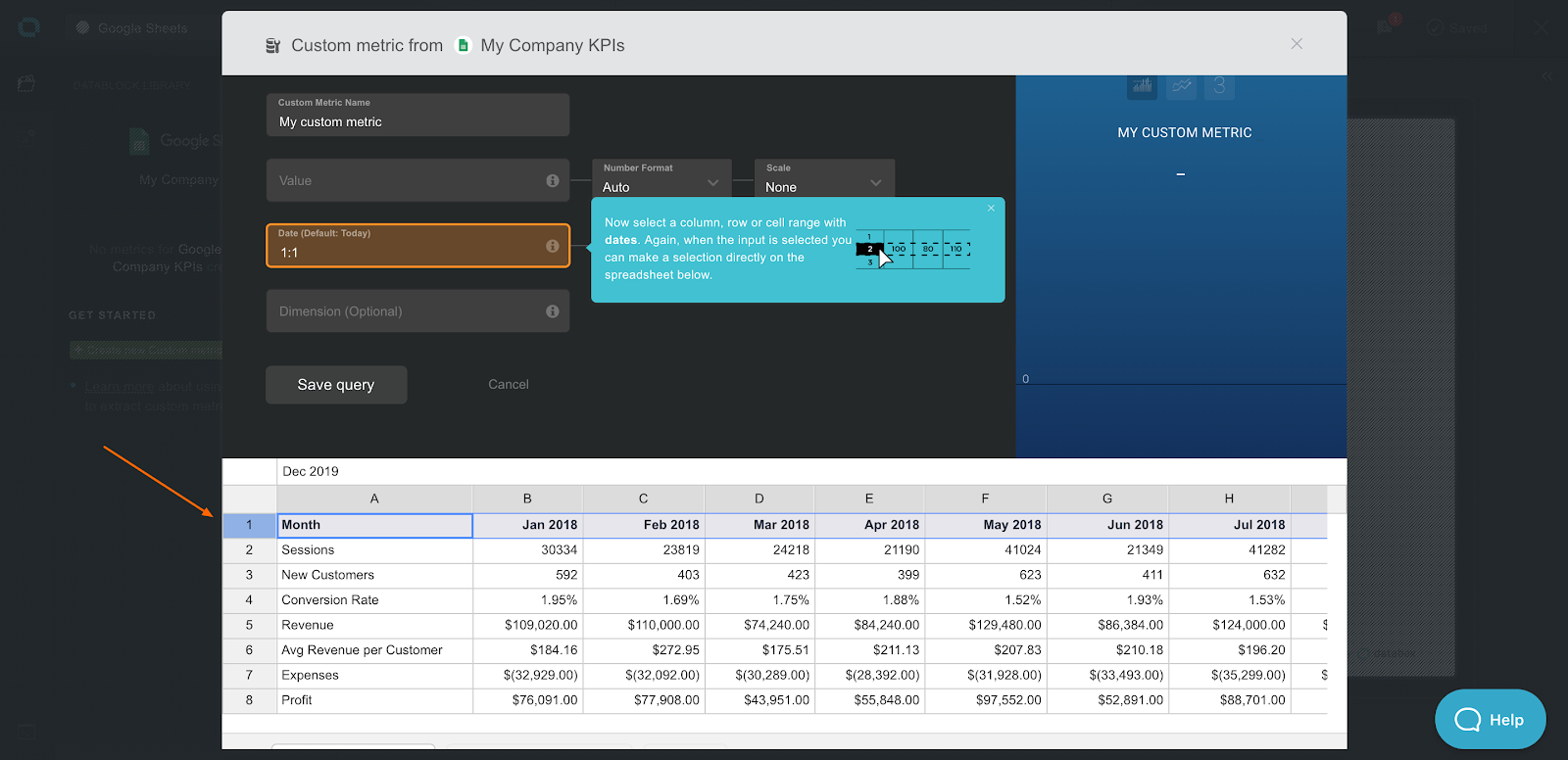
apoi, veți selecta valoarea specifică pe care trebuie să o vizualizați evidențiind rândurile sau celulele specifice. În acest caz, am ales „sesiuni.,”
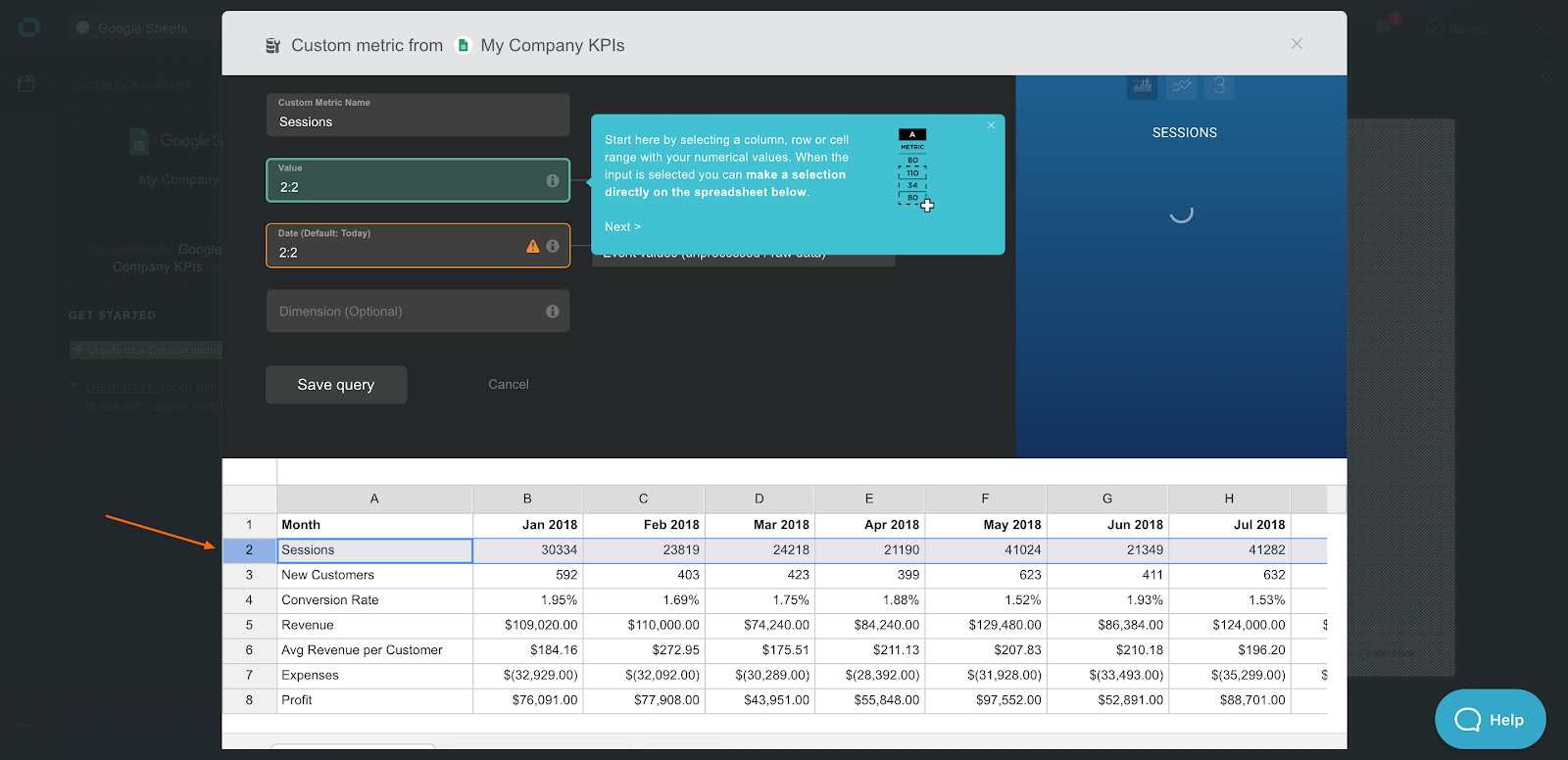
pe tot parcursul procesului, veți putea vedea o previzualizare a vizualizării datelor pe care o construiți în partea dreaptă sus a ferestrei de previzualizare. (Văzut mai jos.)
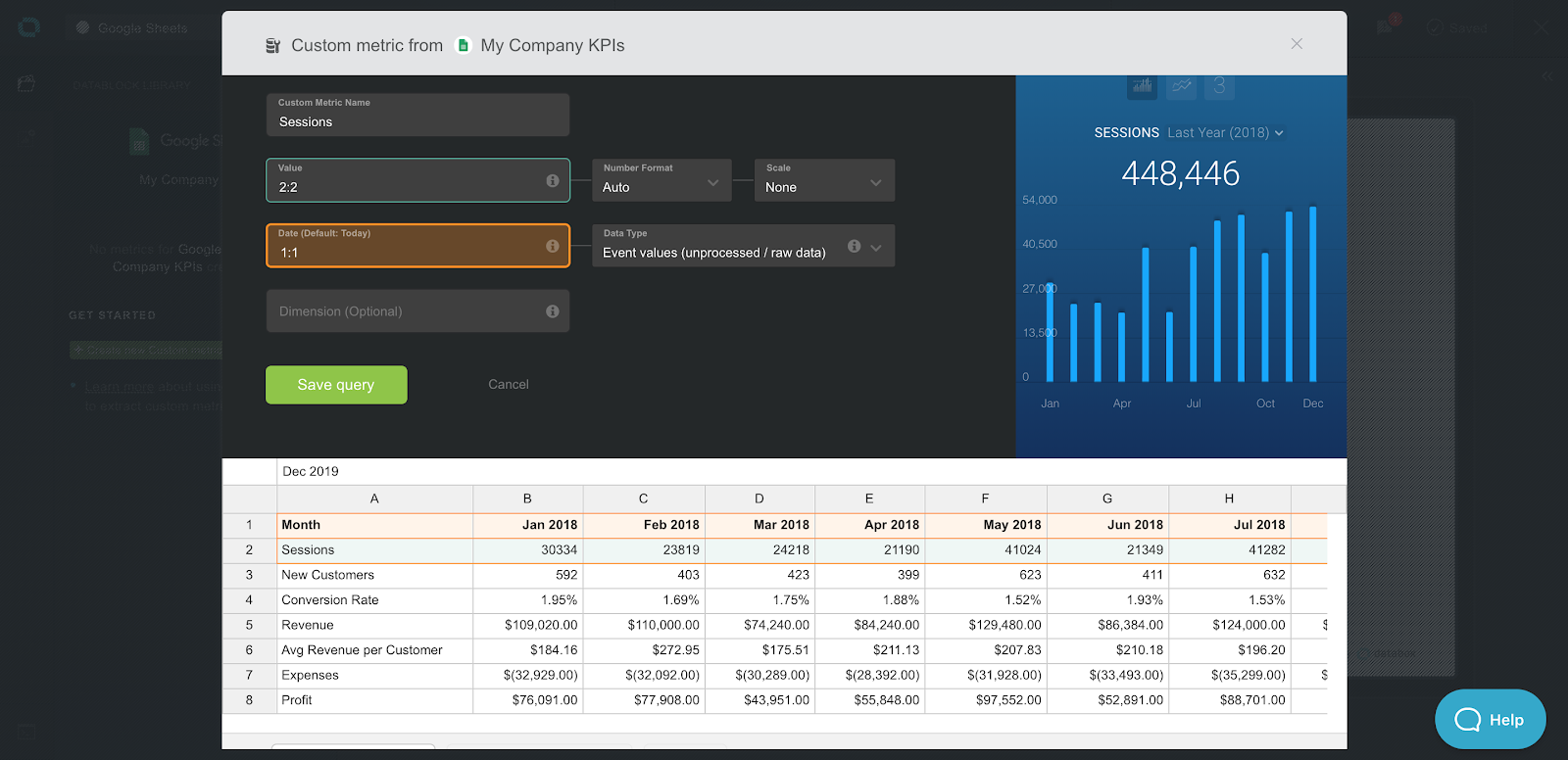
odată ce totul arată bine, faceți clic pe „Salvați” și metrica dvs. personalizată este acum stocată în Databox pentru a adăuga la orice tablou de bord doriți.
doriți să modificați tipul de vizualizare? Schimbarea vizualizării pentru o anumită valoare este la fel de ușoară ca trecerea peste lista metrică din meniul din stânga., Aici, veți vedea opțiunile hover pentru vizualizarea diferită disponibilă pentru acea valoare.

pur și simplu selectați unul pe care doriți și adăugați-l la tabloul de bord.
conectați foile de calcul cu Databox
integrarea foilor Google este disponibilă cu toate planurile care includ funcționalitatea noastră de creare de interogări. Dacă planul dvs. are acces la Query Builder, vă puteți conecta și puteți începe să utilizați integrarea foilor Google, începând de astăzi.,
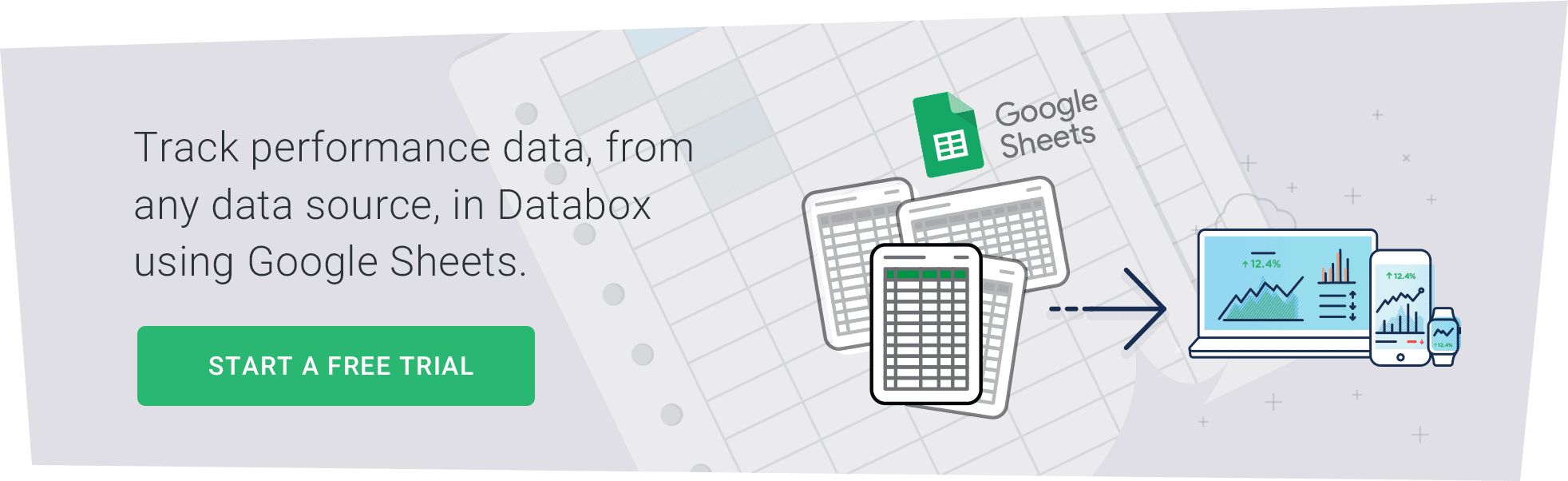
Dacă utilizați un cont gratuit, agenție gratuit sau de bază, conectați-vă și să solicite un proces de constructor de interogare.
Nu ne folosiți deloc? Începeți cu un cont gratuit.