tutorialul arată cum se efectuează verificarea ortografică în Excel manual, cu cod VBA și folosind un instrument special. Veți învăța cum să verificați ortografia în celule și intervale individuale, foaia de lucru activă și întregul registru de lucru.deși Microsoft Excel nu este un program de procesare de text, acesta are câteva caracteristici pentru a lucra cu text, inclusiv facilitatea de verificare ortografică. Cu toate acestea, verificarea ortografică în Excel nu este exact aceeași ca în Word. Nu oferă capabilități avansate, cum ar fi verificarea gramaticală, și nici nu subliniază cuvintele scrise greșit pe măsură ce tastați., Dar totuși Excel oferă funcționalitatea de bază de verificare ortografică și acest tutorial vă va învăța cum să obțineți cea mai mare parte.,
- Cum de a spell check-in Excel
- Verificați celule individuale și variază
- Verificați ortografia în anumite foi
- verificare Ortografică întregul registru de lucru
- verificare Ortografică macro-uri
- Reglați setările de verificare ortografică
- Excel verificare a ortografiei nu funcționează
- Găsi greșeli și greșeli de tipar cu Fuzzy Duplicate Finder
Cum se face verificarea ortografică în Excel
indiferent de versiunea pe care o utilizați, Excel 2016, Excel 2013, Excel 2010 sau mai mică, există 2 moduri de a spell check-in Excel: o panglica buton și o comandă rapidă de la tastatură.,
pur și simplu, selectați prima celulă sau celula din care doriți să începeți verificarea și efectuați una dintre următoarele acțiuni:
- apăsați tasta F7 de pe tastatură.
- Faceți clic pe butonul ortografie din fila Revizuire, în grupul Proofing.
Aceasta va efectua o verificare ortografie pe foaia de lucru activă: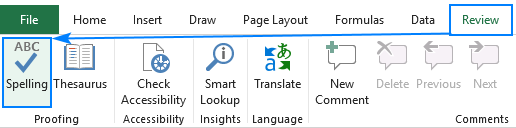
atunci Când o greșeală este găsit, Ortografia fereastră de dialog apare: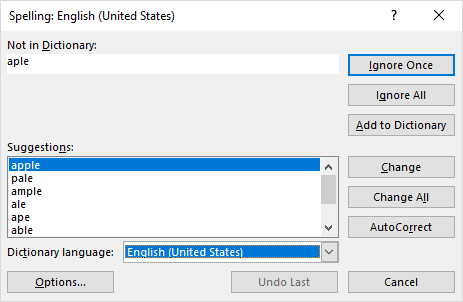
Pentru a corecta o greșeală, pentru a alege un adecvat optarea sub Sugestii, și faceți clic pe butonul Modificare., Cuvântul greșit va fi înlocuit cu cel selectat, iar următoarea greșeală vă va fi adusă la cunoștință.dacă „greșeala” nu este într-adevăr o greșeală, alegeți una dintre următoarele opțiuni:
- pentru a ignora greșeala curentă, Faceți clic pe Ignorare o dată.
- pentru a ignora toate greșelile la fel ca cea curentă, Faceți clic pe Ignore All.
- pentru a adăuga cuvântul curent în dicționar, Faceți clic pe Adăugare în dicționar. Acest lucru vă va asigura că același cuvânt nu va fi tratat ca o greșeală atunci când faceți o verificare ortografică data viitoare.,
- pentru a înlocui toate greșelile la fel ca cea curentă cu sugestia selectată, faceți clic pe Modificați toate.
- pentru a permite Excel să corecteze greșeala după cum consideră potrivit, faceți clic pe AutoCorrect.
- pentru a seta o altă limbă de verificare, selectați-o din caseta de selectare a limbii dicționarului.
- pentru a vizualiza sau modifica setările de verificare ortografică, faceți clic pe butonul Opțiuni….
- pentru a opri procesul de corectare și a închide dialogul, faceți clic pe butonul Anulare.,
Când vraja verificarea este completă, Excel va afișa mesajul corespunzător:
verificare Ortografică celule individuale și variază
în Funcție de selecția dumneavoastră, Excel Spell check procese diferite zone ale foii de lucru:
Prin selectarea unei singure celule, spune-Excel pentru a efectua verificarea ortografică pe foaia de active, inclusiv text în pagină, antet, subsol, comentarii, și grafică. Celula selectată este punctul de plecare:
- dacă selectați prima celulă (A1), întreaga foaie este bifată.,
- dacă selectați o altă celulă, Excel va începe verificarea ortografică de la acea celulă până la sfârșitul foii de lucru. Când este verificată ultima celulă, vi se va solicita să continuați verificarea la începutul foii.
pentru a verifica ortografia unei anumite celule, faceți dublu clic pe acea celulă pentru a intra în modul de editare, apoi inițiați verificarea ortografică.
pentru a verifica ortografia într-o gamă de celule, selectați intervalul respectiv și apoi executați corectorul ortografic.,pentru a verifica doar o parte din conținutul celulei, faceți clic pe celulă și selectați textul de verificat în bara de formule sau faceți dublu clic pe celulă și selectați textul din celulă.
cum se verifică ortografia în mai multe foi
pentru a verifica mai multe foi de lucru pentru greșeli de ortografie la un moment dat, procedați în felul următor:
- selectați filele de foi pe care doriți să le verificați. Pentru aceasta, apăsați și mențineți apăsată tasta Ctrl în timp ce faceți clic pe File.
- apăsați comanda rapidă de verificare ortografică (F7) sau faceți clic pe butonul de ortografie din fila Revizuire.,
Excel va verifica greșelile de ortografie în toate foile de lucru selectate:
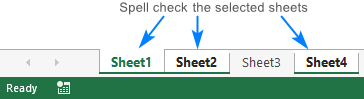
când verificarea ortografică este finalizată, faceți clic dreapta pe filele selectate și faceți clic pe Ungroup sheets.
cum se scrie verificați întregul registru de lucru
pentru a verifica ortografia în toate foile din registrul de lucru curent, faceți clic dreapta pe orice filă foaie și alegeți Selectați toate foile din meniul contextual. Cu toate foile selectate, apăsați F7 sau faceți clic pe butonul de ortografie de pe panglică. Da, este atât de ușor!,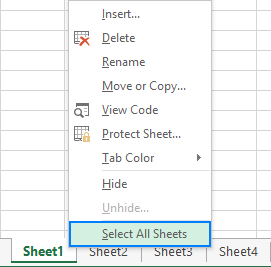
Cum pentru verificarea ortografiei textului în formule
în mod Normal, Excel nu verifica formula-driven text pentru că o celulă conține o formulă, nu un text de valoare: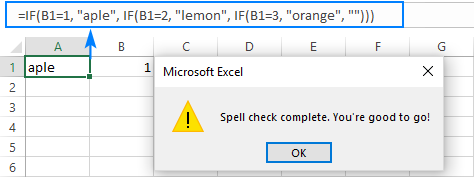
cu toate Acestea, dacă tu a lua în modul de editare și apoi executați verificare a ortografiei, se va lucra: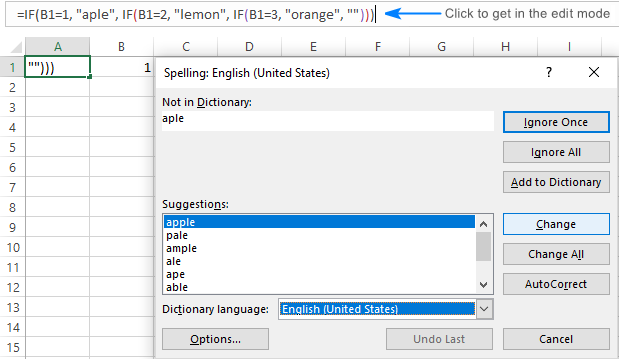
desigur, va trebui să verificați fiecare celulă individual, care nu este foarte bun, dar această abordare poate ajuta să elimine erorile de ortografie într-o mare de formule, de exemplu, în multi-nivel imbricate în CAZUL în declarații.,
Verificare ortografică în Excel folosind o macrocomandă
Dacă vă place automatizarea lucrurilor, puteți automatiza cu ușurință procesul de găsire a cuvintelor scrise greșit în foile de lucru.
Macro pentru a face verificarea ortografică în foaia activă
ce poate fi mai simplu decât un clic pe buton? Poate că, această linie de cod 🙂
Sub SpellCheckActiveSheet()ActiveSheet.CheckSpellingEnd Sub
Macro pentru verificarea ortografică toate foile din registrul de lucru activ
știți deja că pentru a căuta greșeli de ortografie în mai multe foi, selectați corespunzătoare file foaie. Dar cum verificați foile ascunse?,
în funcție de țintă, utilizați una dintre următoarele macrocomenzi.
Pentru a verifica toate vizibile foi:
Sub SpellCheckAllVisibleSheets()For Each wks In ActiveWorkbook.WorksheetsIf wks.Visible = True Thenwks.Activatewks.CheckSpellingEnd IfNext wksEnd Sub
Pentru a verifica toate foile din registrul de lucru activ, vizibile și ascunse:
Sub SpellCheckAllSheets()For Each wks In ActiveWorkbook.Worksheetswks.CheckSpellingNext wksEnd Sub
a Evidenția cuvintele scrise greșit în Excel
Acest macro vă permite să găsiți cuvinte scrise greșit, pur și simplu prin vizualizarea foaie. Acesta evidențiază celulele care conțin una sau mai multe greșeli de ortografie în roșu. Pentru a utiliza o altă culoare de fundal, Schimbați codul RGB din această linie: celulă.Interior.Culoare = RGB (255, 0, 0).,
Sub HighlightMispelledCells()Dim count As Integercount = 0For Each cell In ActiveSheet.UsedRangeIf Not Application.CheckSpelling(Word:=cell.Text) Thencell.Interior.Color = RGB(255, 0, 0)count = count + 1End IfNext cellIf count > 0 ThenMsgBox count & " cells containing misspelled words have been found and highlighted."ElseMsgBox "No misspelled words have been found."End IfEnd Sub
Cum să utilizați verificarea ortografică macro-uri
Download eșantionul nostru registru de lucru cu Spell Check macro-uri, și de a efectua acești pași:
- Deschide descărcat registru de lucru și activați macrocomenzile dacă vi se solicită.
- deschideți propriul registru de lucru și treceți la foaia de lucru pe care doriți să o verificați.
- apăsați Alt + F8, selectați macrocomanda și faceți clic pe Executare.
registrul de lucru eșantion conține următoarele macro – uri:
- SpellCheckActiveSheet-efectuează o verificare ortografică în foaia de lucru activă.,
- SpellCheckAllVisibleSheets-verifică toate foile vizibile din registrul de lucru activ.
- SpellCheckAllSheets-verifică foile vizibile și invizibile din registrul de lucru activ.
- HighlightMispelledCells-schimbă culoarea de fundal a celulelor care conțin cuvinte scrise greșit.
De asemenea, puteți adăuga macrocomenzile la propria foaie urmând aceste instrucțiuni: cum să inserați și să rulați codul VBA în Excel.,toate opțiunile sunt auto-explicative, poate cu excepția celor specifice limbii (pot explica despre aplicarea strictă a scris în limba rusă dacă cineva îi pasă:)
captura de ecran de mai jos Arată setările implicite: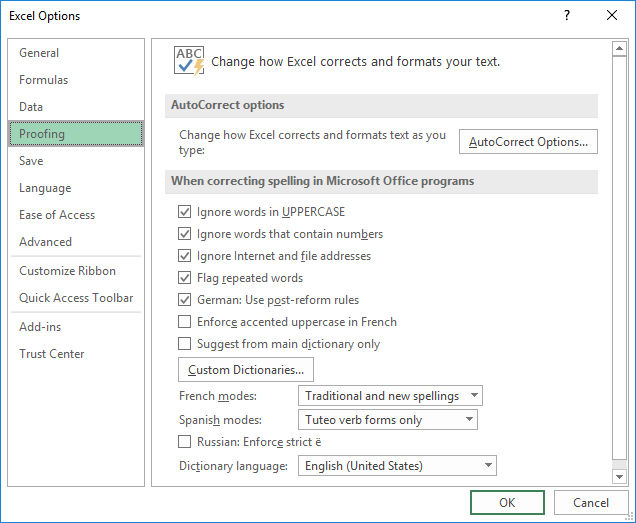
verificarea ortografiei Excel nu funcționează
dacă Verificarea ortografică nu funcționează corect în foaia dvs. de lucru, încercați aceste sfaturi simple de depanare:
butonul de ortografie este gri
cel mai probabil foaia dvs. de lucru este protejată., Verificarea ortografică Excel nu funcționează în foi protejate, așa că va trebui să vă protejați mai întâi foaia de lucru.
vă aflați în modul de editare
când în modul de editare, numai celula pe care o editați în prezent este verificată pentru erori de ortografie. Pentru a verifica întreaga foaie de lucru, ieșiți din modul de editare, apoi executați verificarea ortografică.
textul din formule nu este verificat
celulele care conțin formule nu sunt verificate. Pentru a scrie textul de verificare într-o formulă, intrați în modul de editare.,
Găsi greșeli și greșeli de tipar cu Fuzzy Duplicate Finder
În plus față de built-in Excel spell check funcționalitate, utilizatorii nostru Final Suite puteți găsi rapid și repara erorile de scriere, folosind un instrument special, care se află pe Ablebits fila Instrumente sub Găsi și Înlocui: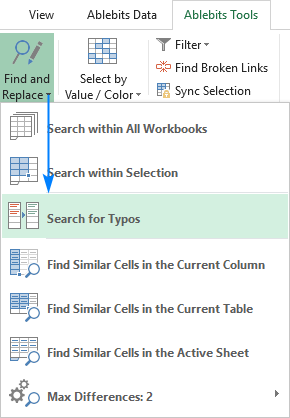
Clic pe Căutare pentru Typos buton deschide Fuzzy Duplicate Finder panoul de pe partea stângă a ferestrei de Excel., Trebuie să selectați intervalul pentru a verifica greșelile de scriere și să configurați setările pentru căutarea dvs.:
- număr maxim de caractere diferite – limitați numărul de diferențe de căutat.
- Numărul Min de caractere dintr – un cuvânt/celulă-excludeți valori foarte scurte din căutare.
- celulele conțin cuvinte separate delimitate de-selectați această casetă dacă celulele dvs. pot conține mai mult de un cuvânt.
cu setările configurate corect, faceți clic pe butonul Căutare greșeli de tipar.,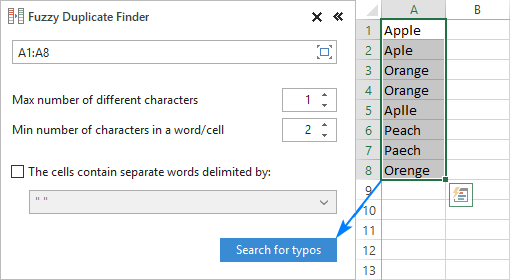
suplimentul începe să caute valori care diferă în 1 sau mai multe caractere, așa cum este specificat de dvs. Odată ce căutarea este terminată, vi se prezintă o listă cu potrivirile fuzzy găsite grupate în noduri, așa cum se arată în imaginea de mai jos.
acum, trebuie să setați valoarea corectă pentru fiecare nod., Pentru acest lucru, extindeți grupul, și faceți clic pe verificați simbol în coloana Acțiune viitoare, valoare: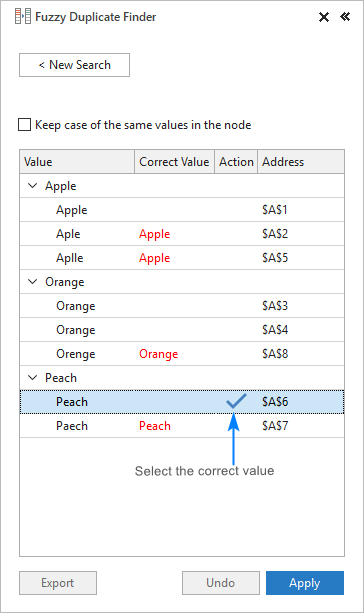
Dacă nodul nu conține cuvântul corect, apăsați în Valoarea Corectă caseta de lângă rădăcină articol, tastați cuvântul și apăsați Enter.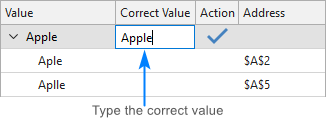
La atribuirea valorile corecte pentru toate nodurile, faceți clic pe butonul Apply, și toate greșelile de scriere din foaia de lucru va fi stabilită într-un du-te: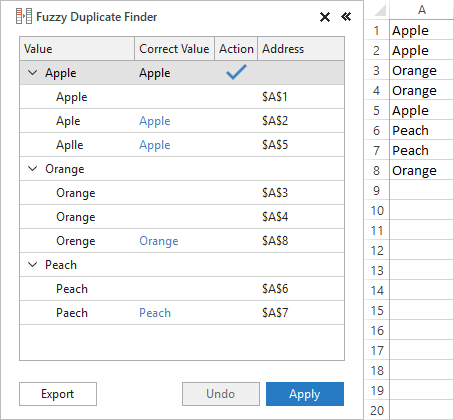
acesta este modul în care efectuați verificarea ortografică în Excel cu Fuzzy Duplicate Finder., Dacă sunteți curios să încercați acest lucru și 60+ mai multe instrumente profesionale pentru Excel, sunteți bineveniți să descărcați o versiune de încercare a suitei noastre Ultimate. Dacă vă plac instrumentele și decideți să obțineți o licență, suntem bucuroși să vă facem această ofertă specială:
- cum se convertesc numerele în cuvinte în Excel
- verificați dacă există erori și potriviri neclare