Avete mai incontrato l’errore “Il server RPC non è disponibile” sul computer del sistema operativo Windows? Non importa la versione del sistema operativo, questo errore può apparire in quasi tutti i sistemi operativi Windows. Se sei uno dei tanti utenti Windows che ha visto questo errore, siamo qui per aiutarti. Cosa causa questo errore? Come può essere risolto? Tutte le domande avranno una risposta qui. Iniziamo con la prima domanda.,
che Cosa è “Il Server RPC non Disponibile” errore?
RPC qui significa Chiamata di procedura remota ed è un sistema Windows che consente la comunicazione tra i processi. Ogni volta che si verifica un errore nelle comunicazioni tra un server e un client su una macchina di rete e locale, viene visualizzato l’errore “Il server RPC non è disponibile”.,
In genere, ci sono alcuni motivi per questo errore:
- Problema di connessione di rete.
- Antivirus o firewall che bloccano il traffico.
- Problemi di risoluzione dei nomi.
- Voci di registro corrotte.
Come risolvere “Il server RPC non è disponibile”
Poiché il motivo di questo errore può essere uno qualsiasi dei punti sopra menzionati, ci sono diversi modi per risolverlo. Prova queste soluzioni fino a quando il problema non è risolto.,
Assicurarsi che i servizi RPC funzionino correttamente
Se i servizi RPC su diversi computer collegati non funzionano correttamente, potrebbe essere il motivo dell’errore “Il server RPC non è disponibile”. Segui questi passaggi per risolvere il problema:
Passaggio 1. Vai a Cortana, digita Esegui e premi invio. Oppure puoi semplicemente premere il tasto logo di Windows + R.

Passo 2. Inserisci servizi.MSC. Fare clic su OK. Si aprirà la finestra Servizi.
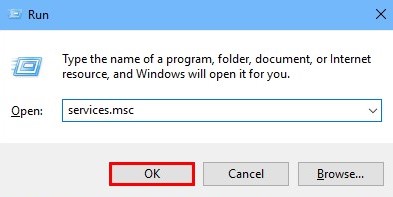
Passaggio 3., Ora, individuare i servizi con questi nomi: DCOM Server Process Launcher, RPC Endpoint Mapper e Remote Procedure Call (RPC). Guarda il loro tipo di avvio e assicurati che sia impostato su Automatico.
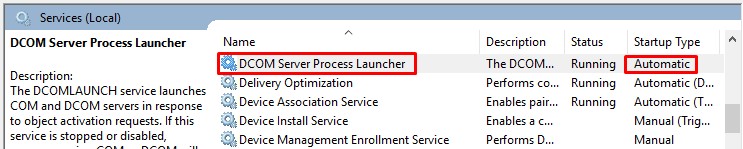
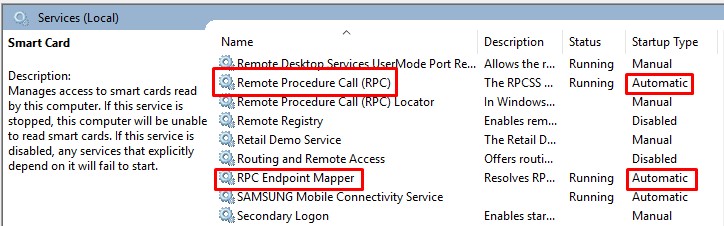
Passaggio 4. Se il tipo di avvio non è impostato su Automatico, procedere con il metodo 4.
Questo dovrebbe risolvere il problema. Se il problema persiste, seguire il metodo successivo.
Configura le impostazioni di Windows Firewall
L’errore “Il server RPC non è disponibile” può verificarsi anche se il firewall blocca le connessioni RPC., Qui faremo in modo che non ci siano problemi con le impostazioni del Firewall della finestra. Segui questi passaggi per farlo.
Passaggio 1. Vai a Cortana e digitare Firewall. Selezionare Windows Defender Firewall dai risultati.
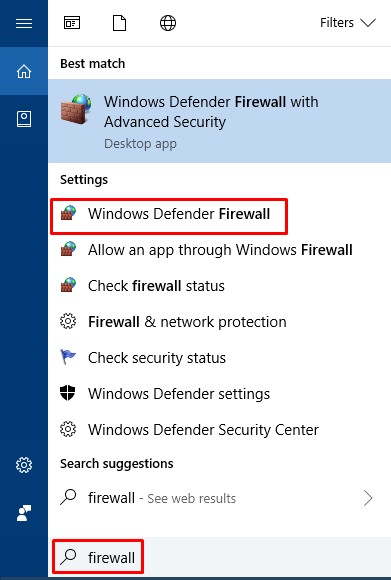
Passo 2. Ora, dal riquadro di sinistra in Windows Defender Firewall, selezionare Consenti un’app o funzionalità tramite Windows Defender Firewall. Questo aprirà le app e l’elenco delle funzionalità consentite.
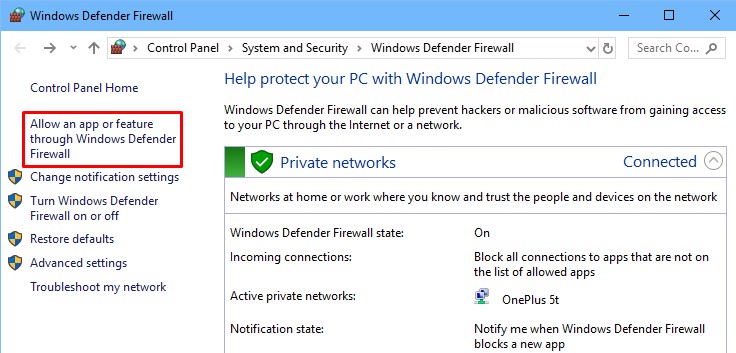
Passaggio 3., Nell’elenco, cercare l’assistenza remota e assicurarsi che sia consentita (le caselle di controllo Private e pubbliche sono contrassegnate). Se non è consentito, selezionarlo e fare clic su Modifica impostazioni.
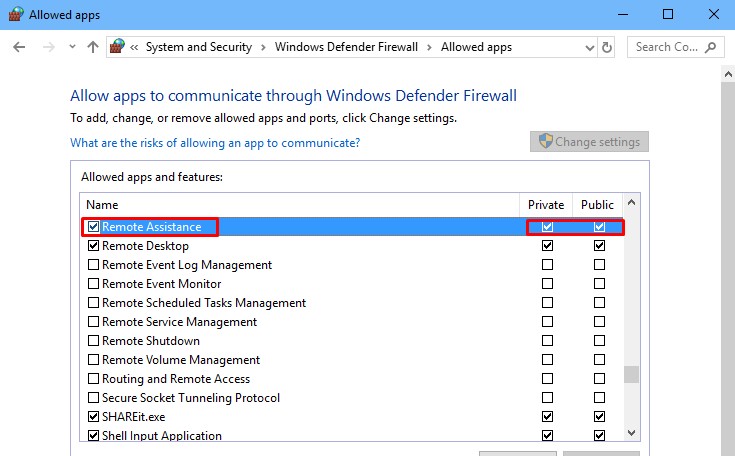
Passaggio 4. Ora, segna le caselle di controllo Private e Public. Fare clic su OK per salvare le modifiche.
Questa soluzione dovrebbe risolvere il problema. Se si continua a ricevere l’errore ” Il server RPC non è disponibile”, seguire il metodo successivo.
Controllare la connessione di rete
Un’interruzione nella connessione di rete può anche essere la causa del problema., In questo metodo, ci assicureremo che i dispositivi del computer siano correttamente collegati alla rete. Segui questi passaggi.
Passaggio 1. Vai a Cortana, digita Esegui e premi invio. Oppure puoi semplicemente premere il tasto logo di Windows + R.

Passo 2. Tipo ncpa.cpl e fare clic su OK. Questo aprirà le connessioni di rete.
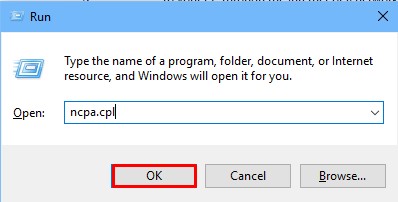
Passaggio 3. Ora, individuare la connessione di rete che si sta utilizzando e fare clic destro su di esso. Selezionare Proprietà.
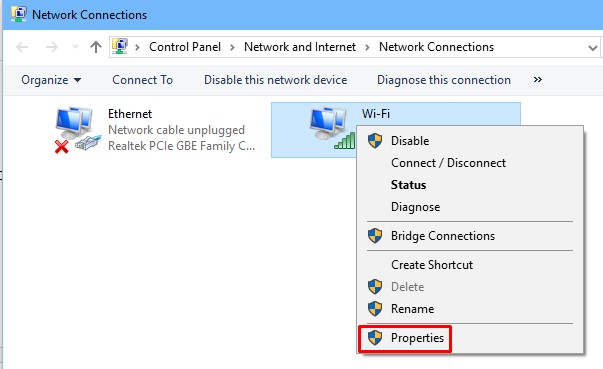
Passaggio 4., In Proprietà, cercare il protocollo Internet versione 6 (TCP / IPv6) e la condivisione di file e stampanti per le reti Microsoft. Assicurati che le caselle di controllo accanto a entrambe siano contrassegnate, ovvero che entrambe siano abilitate.
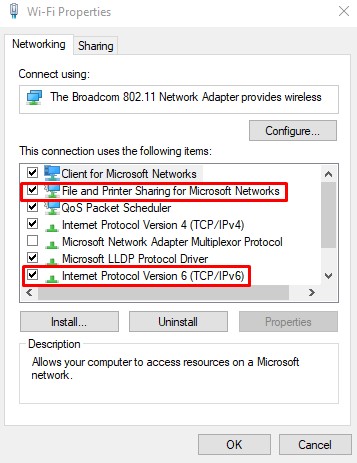
Questo metodo dovrebbe risolvere il problema. Se il problema persiste, seguire il metodo successivo.
Risolvi i problemi del registro di Windows
Le impostazioni del registro di sistema corrette sono molto importanti per eseguire correttamente RPC. Inoltre, quando abbiamo provato il primo metodo, se i servizi menzionati non sono stati impostati su Automatico, sarà necessario risolvere i problemi del registro di sistema., Ma, prima di iniziare questo metodo, è necessario creare un punto di ripristino del sistema, insieme a un backup del registro di sistema. Quando hai finito con esso, segui questi passaggi.
Passaggio 1. Assicurati di aver effettuato l’accesso sul tuo computer come amministratore.
Passaggio 2. Vai a Cortana, digita Esegui e premi invio. Oppure puoi semplicemente premere il tasto logo di Windows + R.

Passo 3. Digitare regedit e fare clic su OK.
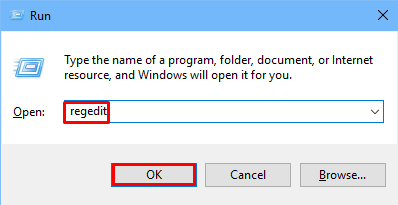
Passaggio 4., Nella finestra dell’Editor del Registro di sistema, nel riquadro di sinistra segui questo percorso:
HKEY_LOCAL_MACHINE\SYSTEM\CurrentControlSet\services\RpcS
Ora assicurati che non ci sia nessun altro elemento che non sia mostrato nell’immagine dello screenshot qui sotto. Se ci sono altri elementi, dovrai reinstallare Windows sul tuo computer.
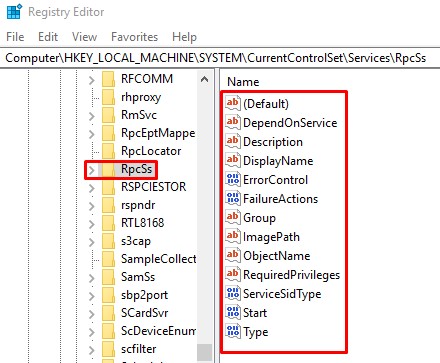
Passaggio 5. Se i servizi RPC non sono stati configurati correttamente nel metodo 1, è necessario modificare la chiave del registro di avvio. Per fare ciò, fare doppio clic su di esso e modificare i dati del valore da 0 a 2.
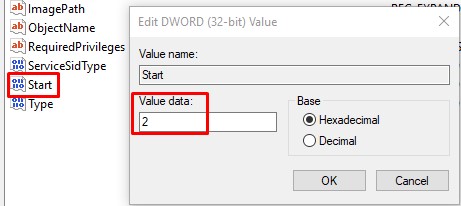
Passaggio 6., Ora, vai a DcomLaunch seguendo questo percorso:
HKEY_LOCAL_MACHINE\SYSTEM\CurrentControlSet\services\DcomLaunch
Assicurati che nessuno degli elementi sia mancante. Se il Process Launcher del server DCOM non è impostato correttamente, modificare il registro di avvio facendo doppio clic su di esso. Modificare i dati del valore su 2.
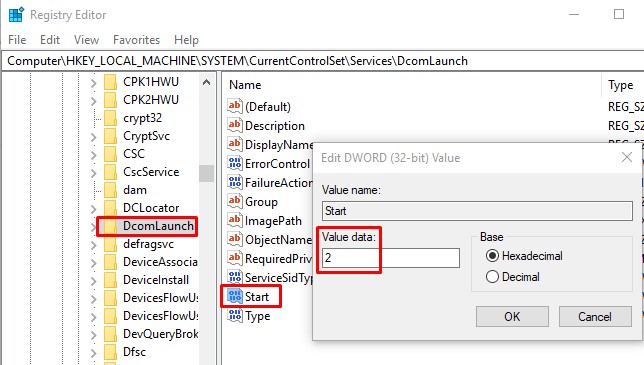
Passaggio 7. Vai a RpcEptMapper seguendo questo percorso:
HKEY_LOCAL_MACHINE\SYSTEM\CurrentControlSet\services\RpcEptMapper
Qui, controlla gli elementi mancanti. Se le impostazioni di RPC Endpoint Mapper non erano corrette nel metodo 1, modificare il registro di avvio facendo doppio clic su di esso e modificare i dati del valore da 0 a 2.