ați întâlnit vreodată eroarea” serverul RPC nu este disponibil ” pe computerul sistemului de operare Windows? Nu contează versiunea sistemului de Operare, această eroare poate apărea în aproape orice sistem de operare Windows. Dacă sunteți unul dintre mulți utilizatori Windows care a văzut această eroare, suntem aici pentru a vă ajuta. Ce cauzează această eroare? Cum poate fi reparat? Toate întrebările vor primi răspuns aici. Să începem cu prima întrebare.,
Ce este „The RPC Server is Unavailable” eroare?
RPC aici înseamnă apel de procedură la distanță și este un sistem Windows care permite comunicarea între procese. Ori de câte ori există o eroare în comunicațiile dintre un server și un client pe o rețea și o mașină locală, apare eroarea „serverul RPC nu este disponibil”.,de obicei, există câteva motive pentru această eroare:
- problemă de conectare la rețea.
- Antivirus sau Firewall blocarea traficului.
- nume rezoluții probleme.
- intrările de registru corupte.
cum se remediază „serverul RPC nu este disponibil”
deoarece motivul din spatele acestei erori poate fi oricare dintre punctele menționate mai sus, există o serie de modalități de remediere a acesteia. Încercați aceste soluții în ordine până când problema este rezolvată.,
asigurați-vă că serviciile RPC funcționează corect
dacă serviciile RPC de pe diferite computere conectate nu funcționează corect, acesta poate fi motivul din spatele erorii „serverul RPC nu este disponibil”. Urmați acești pași pentru a remedia problema:
Pasul 1. Accesați Cortana, tastați Run și apăsați enter. Sau puteți apăsa pur și simplu tasta logo Windows + R.

Pasul 2. Introduceți servicii.msc. Faceți clic pe OK. Aceasta va deschide fereastra Servicii.
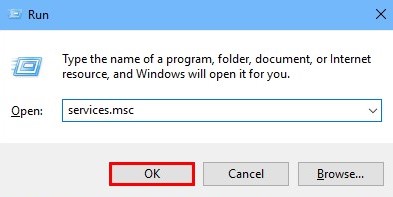
Pasul 3., Acum, localizați Serviciile sub aceste nume: DCOM Server Process Launcher, RPC Endpoint Mapper și Remote Procedure Call (RPC). Uită-te la tipul lor de pornire și asigurați-vă că este setat la Automat.
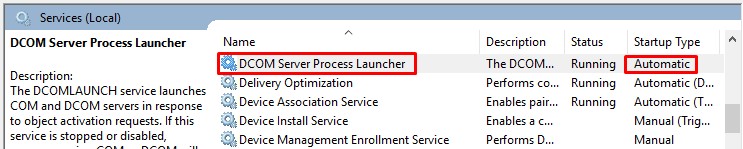
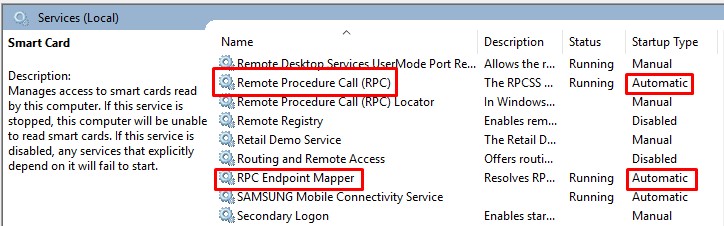
Pasul 4. Dacă tipul de pornire nu este setat la automat, atunci continuați pe metoda 4.acest lucru ar trebui să rezolve problema. Dacă problema persistă, urmați următoarea metodă.
Configurare setări Firewall Windows
eroarea „serverul RPC nu este disponibil” poate apărea și dacă firewall-ul blochează conexiunile RPC., Aici ne vom asigura că nu există probleme cu setările Firewall-ului ferestrei. Urmați acești pași pentru a face acest lucru.
Pasul 1. Accesați Cortana și tastați Firewall. Selectați Windows Defender Firewall din rezultate.
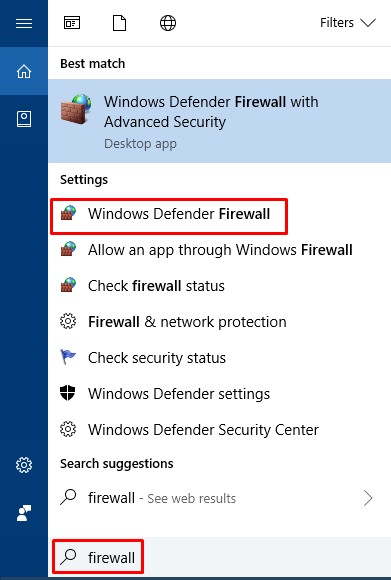
Pasul 2. Acum, din panoul din stânga din Windows Defender Firewall, selectați Permiteți o aplicație sau o caracteristică prin Windows Defender Firewall. Aceasta va deschide lista de aplicații și caracteristici permise.
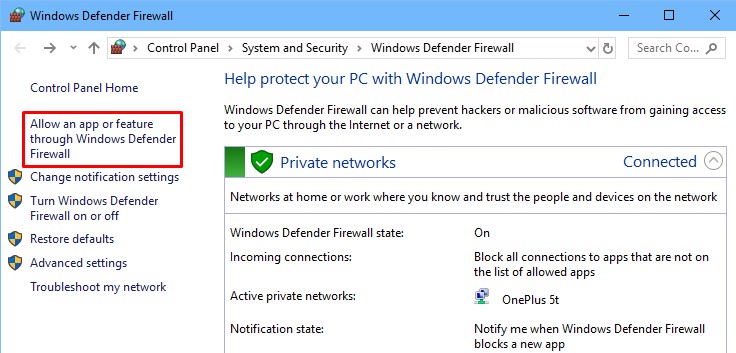
Pasul 3., În listă, căutați asistență la distanță și asigurați-vă că este permisă (casetele de selectare Private și publice sunt marcate). Dacă nu este permis, selectați-l și faceți clic pe Modificați setările.
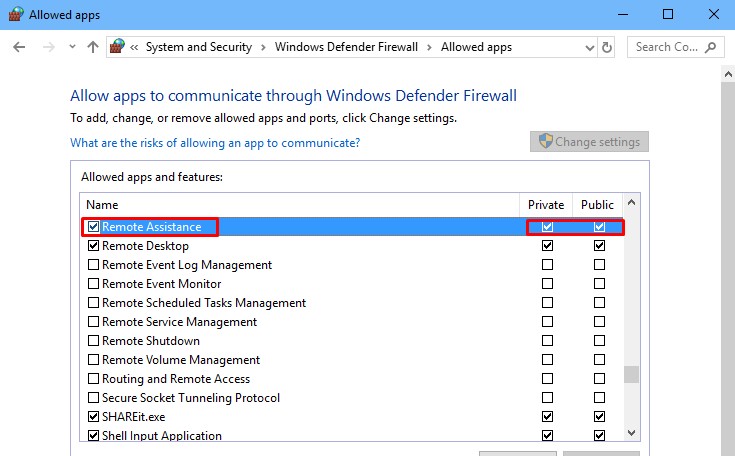
Pasul 4. Acum, marcați casetele de selectare Private și publice. Faceți clic pe OK pentru a salva modificările.această soluție ar trebui să rezolve problema. Dacă primiți în continuare eroarea „serverul RPC nu este disponibil”, urmați următoarea metodă.
Verificați conexiunea la rețea
o întrerupere a conexiunii la rețea poate fi, de asemenea, motivul din spatele problemei., În această metodă, ne vom asigura că dispozitivele computerului dvs. sunt conectate corect la rețea. Urmați acești pași.
Pasul 1. Mergeți la Cortana, tastați Run și apăsați enter. Sau puteți apăsa pur și simplu tasta logo Windows + R.

Pasul 2. Tip ncpa.cpl și faceți clic pe OK. Aceasta va deschide conexiunile de rețea.
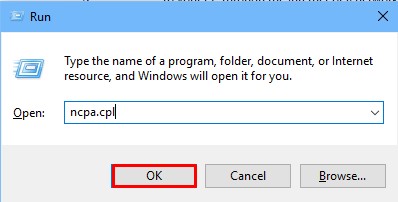
Pasul 3. Acum, localizați conexiunea de rețea pe care o utilizați în prezent și faceți clic dreapta pe ea. Selectați Proprietăți.
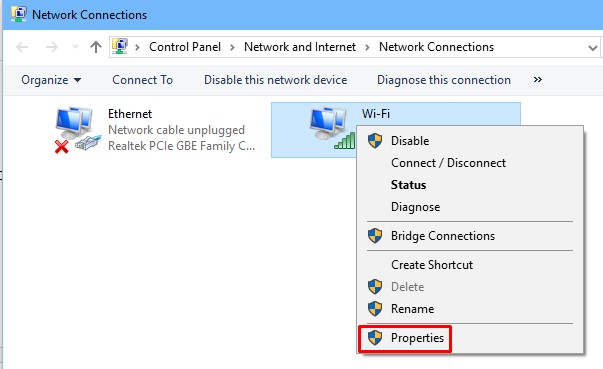
Pasul 4., În proprietăți, căutați Protocolul Internet versiunea 6 (TCP / IPv6) și partajarea fișierelor și imprimantelor pentru rețelele Microsoft. Asigurați-vă că casetele de selectare de lângă ambele sunt marcate, adică ambele sunt activate.
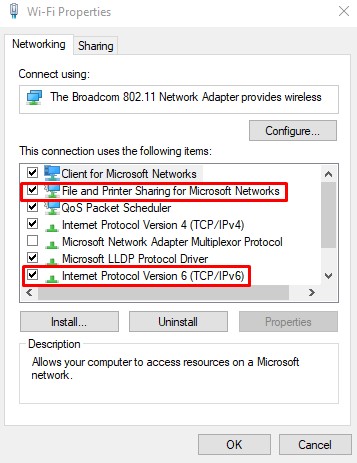
această metodă ar trebui să rezolve problema. Dacă problema persistă, urmați următoarea metodă.
Fix Windows Registry probleme
setările de registry dreapta sunt foarte importante pentru a rula în mod corespunzător RPC. De asemenea, când am încercat prima metodă, dacă serviciile menționate nu au fost setate la Automat, va trebui să remediați problemele de registru., Dar, înainte de a începe această metodă, ar trebui să creați un punct de restaurare a sistemului, împreună cu o copie de rezervă a registrului. Când ați terminat cu ea, urmați acești pași.
Pasul 1. Asigurați-vă că sunteți conectat (ă) pe computer ca Administrator.
Pasul 2. Mergeți la Cortana, tastați Run și apăsați enter. Sau puteți apăsa pur și simplu tasta logo Windows + R.

Pasul 3. Tastați regedit și faceți clic pe OK.
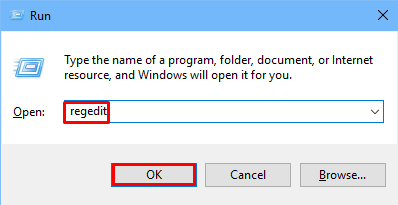
Pasul 4., În fereastra Registry Editor, pe panoul din stânga urmați această cale:
HKEY_LOCAL_MACHINE\SYSTEM\CurrentControlSet\services\RpcS
acum, asigurați-vă că nu există nici un alt element care nu este afișat în imaginea de mai jos. Dacă există alte elemente, va trebui să reinstalați windows pe computer.
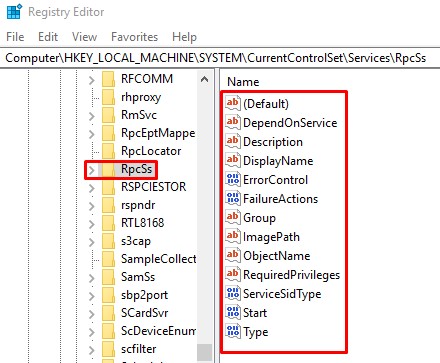
Pasul 5. Dacă serviciile RPC nu au fost configurate corect în Metoda 1, atunci trebuie să editați cheia de registru Start. Pentru a face acest lucru, faceți dublu clic pe el și modificați datele de valoare de la 0 la 2.
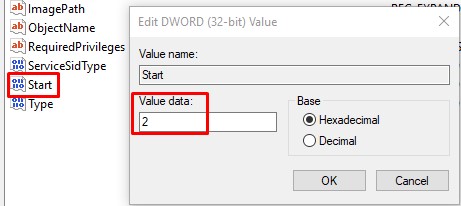
Pasul 6., Acum, mergeți la DcomLaunch urmând această cale:
HKEY_LOCAL_MACHINE\SYSTEM\CurrentControlSet\services\DcomLaunch
asigurați-vă că niciunul dintre elemente nu lipsește. Dacă lansatorul de procese al serverului DCOM nu este setat corect, editați registrul de pornire făcând dublu clic pe el. Modificați datele de valoare la 2.
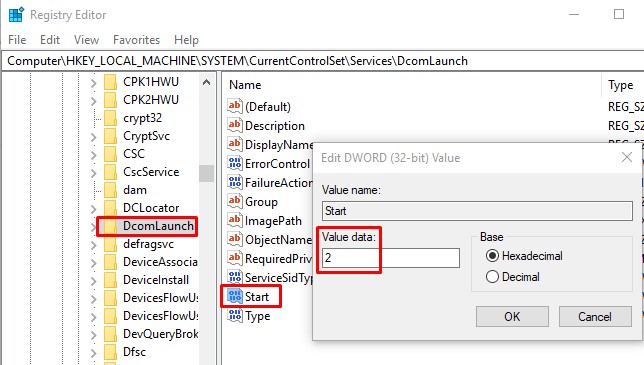
Pasul 7. Mergeți la RpcEptMapper urmând această cale:
HKEY_LOCAL_MACHINE\SYSTEM\CurrentControlSet\services\RpcEptMapper
aici, verificați dacă există elemente lipsă. Dacă setările MAPPERULUI RPC nu au fost corecte în Metoda 1, editați registrul de pornire făcând dublu clic pe el și modificați datele de valoare de la 0 la 2.