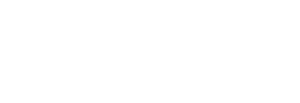
ejecutar un equipo dedicado en casa para actuar como un servidor es mucho más fácil, por no mencionar más útil, de lo que solía ser. Puede acelerar internet al tiempo que proporciona una gran cantidad de privacidad + seguridad en un servidor de construcción de hogar.
cómo configurar un NAS Build (DIY)
necesitará una computadora Linux para el NAS DIY, preferiblemente conectada a la red a través de un cable ethernet (en lugar de WiFi) para una mayor confiabilidad.,
generalmente se recomienda utilizar un disco duro dedicado para un NAS, un disco físico separado del utilizado para el sistema operativo. Una partición separada en la misma unidad también puede funcionar, pero la ventaja de un disco dedicado es que puede jugar con él (y cambiarlo) sin afectar el sistema operativo (y por lo tanto la capacidad del equipo para arrancar).
dicho esto, si solo tiene un disco duro grande y rápido disponible, como hice yo, usarlo tanto para el sistema operativo como para el almacenamiento del NAS puede tener implicaciones de rendimiento positivas (en comparación con el uso de una unidad USB más lenta)., Para comparar el rendimiento de diferentes discos duros, ejecute sudo lsblk para encontrar el dispositivo (por ejemplo, /dev/sda) y luego sudo hdparm -Tt /dev/sda para probar la unidad.
Si aún no tiene un disco montado, necesitará que esté ubicado en una ubicación conocida (llamémoslo /mnt/nas). También debe ser propiedad de su usuario (por lo general, el Usuario #1000)., Para montar automáticamente una partición (en sistemas basados en Debian, como Ubuntu y Raspbian) primero ejecute sudo blkid y encuentre el UUID de la partición, y luego agregue la línea apropiada a /etc/fstab; algo así como:
UUID=XXX-AA-BB-CCCC /mnt/nas ext4 defaults 0 0antes de hacer cualquier otra cosa, verifique que la partición funciona correctamente ejecutando sudo findmnt --verify --verbose. A continuación, intente montar la unidad con sudo mount -a (en cuyo punto debería ver el contenido de la partición en /mnt/nas)., Si cualquiera de estos informes de errores, no reinicie la máquina hasta que los errores se hayan corregido. Si no lo hace, la partición primaria no se monta y la máquina no arranca.
ahora que tiene algún lugar para almacenar los datos, hay varios protocolos para acceder a archivos a través de una red. NFS es suficiente para Mac OS y Linux (así como para la mayoría de los dispositivos electrónicos de consumo; para soporte de Windows, consulte la siguiente sección). Para comenzar con NFS, instale nfs-utils (por ejemplo, sudo apt-get install nfs-utils)., Luego edite /etc/exports para incluir la carpeta a compartir:
/mnt/nas *(rw,sync,no_subtree_check)finalmente, reinicie el servidor NFS con sudo systemctl restart nfs-server.
en este punto, los clientes NFS deberían poder conectarse al servidor. Si aún no tiene un cliente a mano, puede probarlo en el servidor montándolo en un directorio diferente:
sudo mkdir -p /mnt/testsudo mount localhost:/mnt/nas /mnt/testecho "hello" > /mnt/test/worldcat /mnt/nas/world
Si todo salió bien, debería ver impreso «hello».
los clientes NFS ahora pueden conectarse al NAS DIY.
Samba Share (Para Windows)
Samba es el protocolo preferido de Windows.,
path = /mnt/nas valid users = myusername read only = no
Este enfoque restringe el acceso a myusername. Generalmente se prefiere por razones de seguridad. Sin embargo, si solo está utilizando el NAS para medios y solo desea asegurarse de que cualquiera pueda acceder a él, esto puede funcionar mejor:
esta configuración hace que todos los que se conectan a la unidad actúen como usuarios raíz y les da acceso completo a la lectura y escritura. Es «inseguro» en que cualquiera en la red puede hacer cualquier cosa a los datos. Pero para algunos casos de uso, esto puede ser una característica más que un error (por ejemplo,,, una unidad multimedia dedicada en la que los amigos pueden volcar archivos).
finalmente, use sudo systemctl restart smbd para reiniciar el servidor Samba antes de realizar la prueba desde el dispositivo Windows. Para conectarse a la unidad Samba, escriba la dirección IP (\\192.168.0.100\nas en mi caso) en el Explorador de archivos de windows. Tenga en cuenta que ambas máquinas deben estar en el mismo grupo de trabajo (en el lado del servidor, el grupo de trabajo también es una línea en smb.cnf).
copias de seguridad automáticas
el enfoque más simple para las copias de seguridad automáticas es rsync.,
supongamos que tiene un segundo directorio, /mnt/backups, que es un segundo disco duro o algún tipo de ubicación segura para hacer copias de seguridad de los archivos. La utilidad rsync (sudo apt-get install rsync) ha sido durante mucho tiempo la forma sencilla favorita de hacer una copia de seguridad. Abra crontab -e y agregue algo como:
0 2 * * * rsync -a --delete /mnt/nas/ /mnt/backup/0 2 * * *se ejecuta a las 2am cada día.-
-autiliza el formato de archivo (copia de seguridad), que conserva los permisos, los enlaces simbólicos, la propiedad, etc., -
--deleteeliminará los archivos del destino que se hayan eliminado de la fuente. - (opcional) agregue la bandera
-vpara ver lo que está pasando.
si su destino de copia de Seguridad Está en un equipo diferente (o fuera del sitio), agregue la marca -e ssh y especifique la dirección IP para la copia de seguridad (utiliza la misma sintaxis que scp):
0 2 * * * rsync -a --delete -e ssh /mnt/nas/ [email protected]:backup/La
por fin, es hora de usar el NAS diy para construir un servidor multimedia.,
Manténgase atento o suscríbase para la siguiente publicación: convertir un NAS en un servidor multimedia.