el tutorial muestra cómo realizar la corrección ortográfica en Excel manualmente, con código VBA y utilizando una herramienta especial. Aprenderá a verificar la ortografía en celdas y rangos individuales, la hoja de trabajo activa y todo el libro de trabajo.
aunque Microsoft Excel no es un programa de procesamiento de textos, tiene algunas características para trabajar con texto, incluida la función de corrección ortográfica. Sin embargo, la revisión ortográfica en Excel no es exactamente lo mismo que en Word. No ofrece capacidades avanzadas como la comprobación de gramática, ni subraya las palabras mal escritas a medida que escribe., Pero aún así Excel proporciona la funcionalidad básica de corrección ortográfica y este tutorial le enseñará cómo obtener la mayor parte de ella.,
- Cómo corregir ortografía en Excel
- comprobar celdas y rangos individuales
- Comprobar ortografía en hojas seleccionadas
- Comprobar ortografía en todo el libro
- macros de corrección ortográfica
- ajustar la configuración de corrección ortográfica
- La corrección ortográfica de Excel no funciona
- encontrar errores tipográficos y erratas con Fuzzy Duplicate Finder
h2>
no importa qué versión esté utilizando, Excel 2016, Excel 2013, Excel 2010 o inferior, hay 2 formas de revisar la ortografía en Excel: un botón de cinta y un atajo de teclado.,
simplemente, seleccione la primera celda o la celda desde la que desea comenzar a verificar y realice una de las siguientes acciones:
- presione la tecla F7 en su teclado.
- haga clic en el botón Ortografía de la pestaña Revisión, en el grupo revisión.
esto realizará una comprobación ortográfica en la hoja de trabajo activa: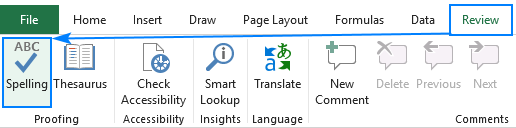
Cuando se encuentra un error, se muestra la ventana de diálogo ortográfico: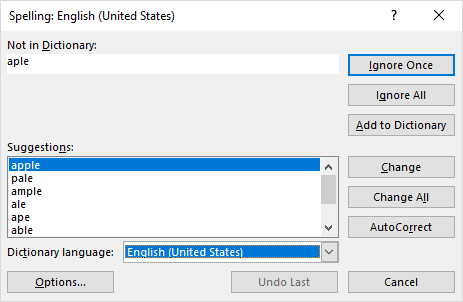
para corregir un error, elija una opción apropiada en sugerencias y haga clic en el botón Cambiar., La palabra mal escrita será reemplazada por la seleccionada y el siguiente error será traído a su atención.
si el «error» no es realmente un error, elija una de las siguientes opciones:
- para ignorar el error actual, haga clic en ignorar una vez.
- para ignorar todos los errores igual que el actual, haga clic en Ignorar todo.
- Para agregar la palabra actual al diccionario, haga clic en Agregar al diccionario. Esto asegurará que la misma palabra no sea tratada como un error cuando hagas una revisión ortográfica la próxima vez.,
- Para reemplazar todos los errores igual que el actual con la sugerencia seleccionada, haga clic en Cambiar todo.
- para que Excel corrija el error como mejor le parezca, haga clic en Autocorrección.
- Para establecer otro idioma de prueba, selecciónelo en el cuadro desplegable Idioma del diccionario.
- para ver o cambiar la configuración de corrección ortográfica, haga clic en el botón Opciones Options.
- Para detener el proceso de corrección y cerrar el diálogo, haga clic en el botón Cancelar.,
cuando se complete el corrector ortográfico, Excel le mostrará el mensaje correspondiente:
corrector ortográfico celdas y rangos individuales
dependiendo de su selección, el corrector ortográfico de Excel procesa diferentes áreas de la hoja de trabajo:
Al seleccionar una sola celda, le dice a Excel que realice el corrector ortográfico en la hoja activa, incluido el texto en el encabezado y gráficos. La celda seleccionada es el punto de partida:
- Si selecciona la primera celda (A1), se comprueba toda la hoja.,
- Si selecciona alguna otra celda, Excel comenzará la verificación ortográfica desde esa celda en adelante hasta el final de la hoja de trabajo. Cuando la última celda está marcada, se le pedirá que continúe verificando al principio de la hoja.
para comprobar la ortografía de una celda en particular, haga doble clic en esa celda para entrar en el modo de edición y, a continuación, inicie la corrección ortográfica.
para verificar la ortografía en un rango de celdas, seleccione ese rango y luego ejecute el corrector ortográfico.,
para verificar solo parte del contenido de la celda, haga clic en la celda y seleccione el texto para verificar en la barra de fórmulas, o haga doble clic en la celda y seleccione el texto en la celda.
cómo comprobar la ortografía en varias hojas
para comprobar varias hojas de trabajo en busca de errores ortográficos a la vez, haga lo siguiente:
- seleccione las pestañas de la hoja que desea comprobar. Para ello, mantenga presionada la tecla Ctrl mientras hace clic en las pestañas.
- presione el atajo de revisión ortográfica (F7) o haga clic en el botón Ortografía en la pestaña Revisión.,
Excel comprobará los errores de ortografía en todas las hojas de trabajo seleccionadas:
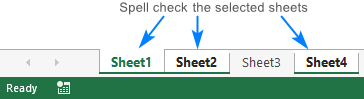
Cuando se complete la revisión ortográfica, haga clic con el botón derecho en las pestañas seleccionadas y haga clic en Desagrupar hojas.
Cómo revisar la ortografía de todo el libro de trabajo
para verificar la ortografía en todas las hojas del libro de trabajo actual, haga clic con el botón derecho en cualquier pestaña de hoja y elija Seleccionar todas las hojas desde el menú contextual. Con todas las hojas seleccionadas, presione F7 o haga clic en el botón Ortografía en la cinta. Sí, es así de fácil!,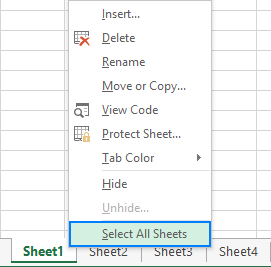
cómo corregir ortografía del texto en fórmulas
normalmente, Excel no comprueba el texto basado en fórmulas porque una celda realmente contiene una fórmula, no un valor de texto: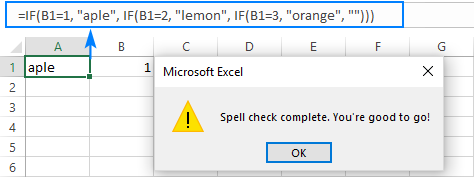
Sin embargo, si entra en el modo de edición y luego ejecuta la corrección ortográfica, funcionará: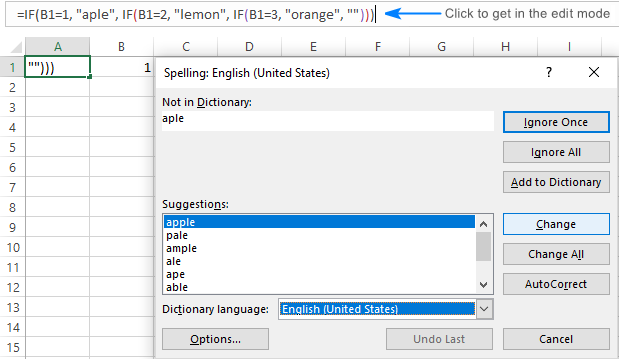
por supuesto, deberá verificar cada celda individualmente, lo cual no es muy bueno, pero aún así este enfoque puede ayudarlo a eliminar los errores de ortografía en fórmulas grandes, por ejemplo, en sentencias if anidadas de varios niveles.,
revisión ortográfica en Excel usando una macro
si le gusta automatizar cosas, puede automatizar fácilmente el proceso de encontrar palabras mal escritas en sus hojas de trabajo.
Macro para hacer la revisión ortográfica en la hoja activa
¿Qué puede ser más simple que un clic en un botón? Tal vez, esta línea de código 🙂
Sub SpellCheckActiveSheet()ActiveSheet.CheckSpellingEnd Sub
Macro para revisar la ortografía de todas las hojas del libro activo
ya sabe que para buscar errores de ortografía en varias hojas, seleccione las pestañas de hojas correspondientes. ¿Pero cómo revisas las hojas ocultas?,
Dependiendo de su destino, utilice una de las siguientes macros.
para verificar todas las hojas visibles:
Sub SpellCheckAllVisibleSheets()For Each wks In ActiveWorkbook.WorksheetsIf wks.Visible = True Thenwks.Activatewks.CheckSpellingEnd IfNext wksEnd Sub
para verificar todas las hojas en el libro de trabajo activo, visibles y ocultas:
Sub SpellCheckAllSheets()For Each wks In ActiveWorkbook.Worksheetswks.CheckSpellingNext wksEnd Sub
resalte palabras mal escritas en Excel
esta macro le permite encontrar palabras mal escritas simplemente viendo la hoja. Resalta en rojo las celdas que contienen uno o más errores ortográficos. Para usar otro color de fondo, cambie el código RGB en esta línea: cell.Interior.Color = RGB (255, 0, 0).,
Sub HighlightMispelledCells()Dim count As Integercount = 0For Each cell In ActiveSheet.UsedRangeIf Not Application.CheckSpelling(Word:=cell.Text) Thencell.Interior.Color = RGB(255, 0, 0)count = count + 1End IfNext cellIf count > 0 ThenMsgBox count & " cells containing misspelled words have been found and highlighted."ElseMsgBox "No misspelled words have been found."End IfEnd Sub
cómo usar macros de corrección ortográfica
descargue nuestro libro de trabajo de muestra con macros de corrección ortográfica y realice estos pasos:
- abra el libro de trabajo descargado y habilite las macros si se le solicita.
- abra su propio libro de trabajo y cambie a la hoja de trabajo que desea verificar.
- pulse Alt + F8, seleccione la macro y haga clic en Ejecutar.
El Libro de trabajo de muestra contiene las siguientes macros:
- SpellCheckActiveSheet-realiza una comprobación ortográfica en la hoja de trabajo activa.,
- SpellCheckAllVisibleSheets-comprueba todas las hojas visibles en el libro activo.
- SpellCheckAllSheets-Comprueba las hojas visibles e invisibles en el libro activo.
- HighlightMispelledCells-cambia el color de fondo de las celdas que contienen palabras mal escritas.
También puede agregar las macros a su propia hoja siguiendo estas instrucciones: cómo insertar y ejecutar código VBA en Excel.,I>ignorar palabras que contienen números
todas las opciones se explican por sí mismas, tal vez excepto las específicas del idioma (puedo explicar sobre la aplicación estricta if en el idioma ruso si a alguien le importa 🙂
la captura de pantalla a continuación muestra la configuración predeterminada: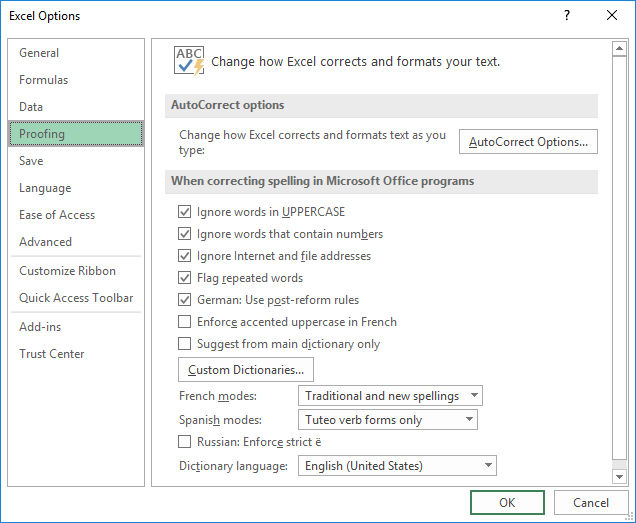
Excel spell check not working
si la corrección ortográfica no funciona correctamente en su hoja de trabajo, pruebe estos sencillos consejos de solución de problemas:
el botón Ortografía está en gris
lo más probable es que su hoja de trabajo esté protegida., La revisión ortográfica de Excel no funciona en hojas protegidas, por lo que primero tendrá que desproteger su hoja de trabajo.
está en modo de edición
Cuando está en modo de edición, solo se comprueba si hay errores ortográficos en la celda que está editando actualmente. Para verificar toda la hoja de trabajo, salga del modo de edición y luego ejecute el corrector ortográfico.
el texto en las fórmulas no está marcado
Las celdas que contienen fórmulas no están marcadas. Para revisar la ortografía del texto en una fórmula, entra en el modo de edición.,
encuentra errores tipográficos y erratas con Fuzzy Duplicate Finder
Además de la funcionalidad de revisión ortográfica de Excel incorporada, los usuarios de nuestra Suite Ultimate pueden encontrar y corregir errores tipográficos rápidamente utilizando una herramienta especial que reside en la pestaña Herramientas de Ablebits en Buscar y reemplazar: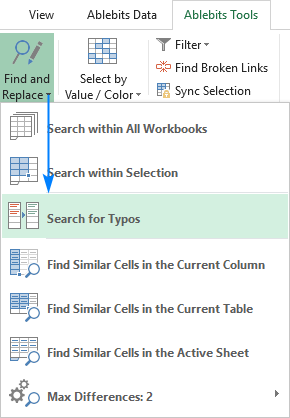
Al hacer clic en el botón Buscar errores tipográficos, se abre el panel Fuzzy Duplicate Finder en el lado izquierdo de la ventana de Excel., Debe seleccionar el rango para verificar errores tipográficos y configurar los ajustes para su búsqueda:
- Número máximo de caracteres diferentes: limite el número de diferencias a buscar.
- Min Número de caracteres en una palabra / celda-excluir valores muy cortos de la búsqueda.
- Las celdas contienen palabras separadas delimitadas por: seleccione este cuadro si sus celdas pueden contener más de una palabra.
con la configuración correctamente configurada, haga clic en el botón Buscar errores tipográficos.,
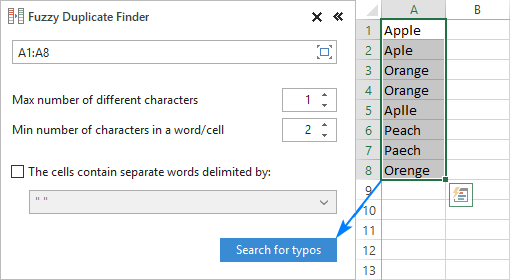
el complemento comienza a buscar valores que difieren en 1 o más caracteres, según lo especificado por usted. Una vez finalizada la búsqueda, se le presenta una lista de las coincidencias difusas encontradas agrupadas en nodos como se muestra en la captura de pantalla a continuación.
ahora, debe establecer el valor correcto para cada nodo., Para esto, expanda el grupo y haga clic en el símbolo de verificación en la columna Acción junto al valor correcto: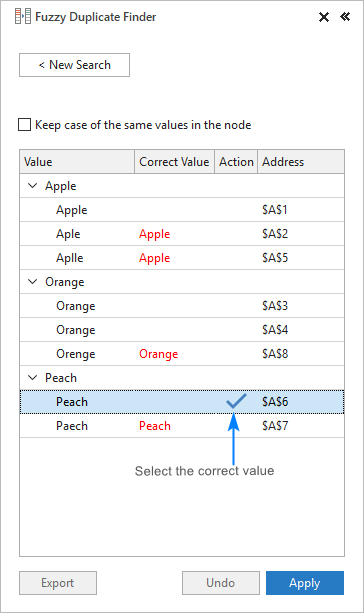
Si el nodo no contiene la palabra correcta, haga clic en el cuadro valor correcto junto al elemento raíz, escriba la palabra y presione ENTRAR.
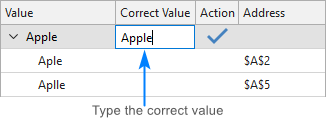
al asignar los valores correctos a todos los nodos, haga clic en el botón Aplicar, y todos los errores tipográficos en su hoja de trabajo se corregirán de una sola vez: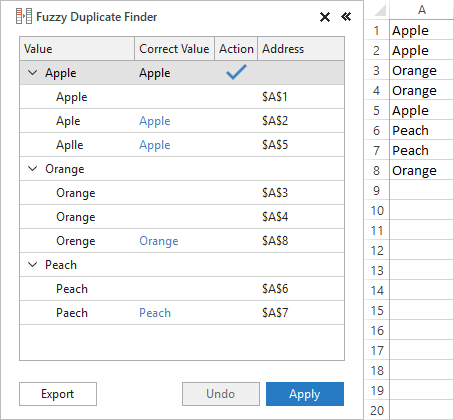
así es como realiza la verificación ortográfica en Excel con Fuzzy Duplicate Finder., Si tiene curiosidad por probar esto y más de 60 herramientas profesionales para Excel, le invitamos a descargar una versión de prueba de nuestro Ultimate Suite. Si te gustan las herramientas y decides obtener una licencia, estamos encantados de hacerte esta oferta especial:
- ¿Cómo convertir números a palabras en Excel
- Comprobación de errores tipográficos y fuzzy matches