mira, aunque ciertamente no son la forma más fácil de consumir información, la mayoría de las empresas siguen utilizando hojas de cálculo para reunir una gran cantidad de datos diferentes en un solo lugar.
esa es la fuerza de una hoja de cálculo: recopilar mucha información en un solo lugar.
y aunque hay mucha funcionalidad dentro de una herramienta como Google Sheets para categorizar y manipular los datos, no es la mejor herramienta para presentar datos de rendimiento a otros.,
Es por eso que la mayoría de las personas que preparan hojas de cálculo también buscan formas de visualizar los datos dentro de ellas. De esta manera, es más accesible para otros, ya sean miembros de su propio equipo, sus jefes o incluso la Junta Directiva.
te mostramos cómo crear fácilmente un gráfico de barras (u otras visualizaciones) utilizando los datos de rendimiento de las hojas de cálculo de Google.,
- Cómo crear un gráfico de barras en Google Sheets
- cómo etiquetar un gráfico de barras en Google Sheets
- Cómo cambiar una visualización en Google Sheets
- Cómo agregar barras de Error en Google Sheets
- Cómo integrar Google Sheets con Databox
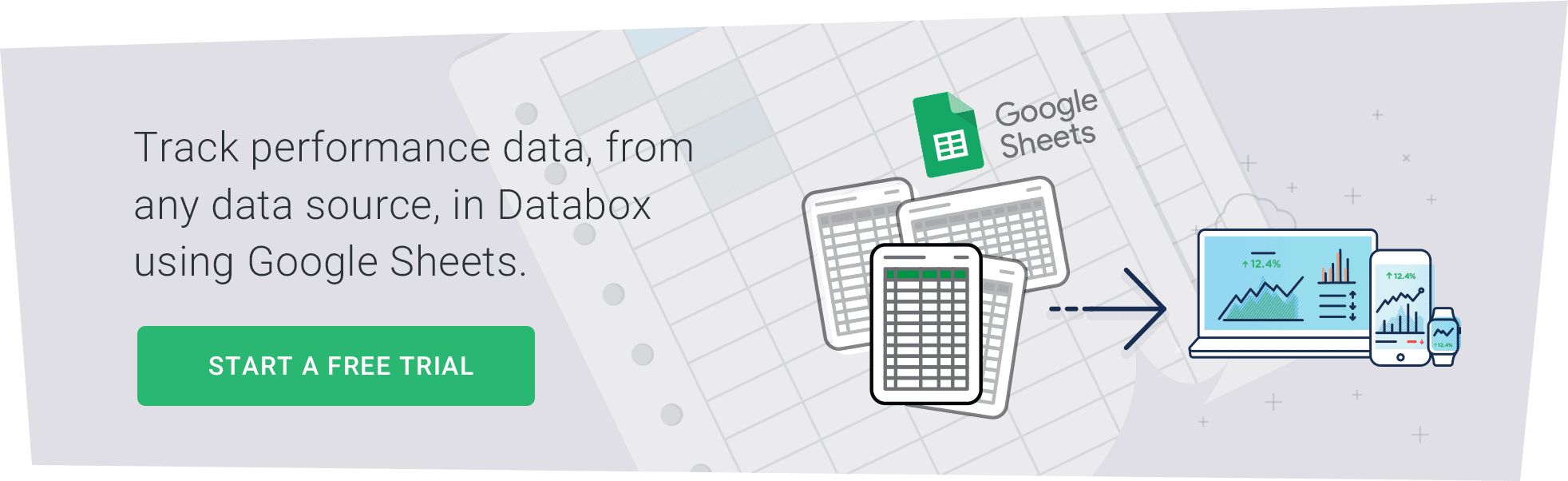
h2>
para el tutorial escrito completo, siga leyendo. Prefiere paso a paso video tutorial?,iew el clip de 4 minutos aquí…
ahora, para el tutorial escrito Can puede crear un gráfico de barras en Google Sheets en 3 sencillos pasos:
- resalte las celdas que contienen los datos que desea visualizar
- haga clic en el icono ‘gráfico’ en la barra de herramientas de Google Sheets
- personalice y/o cambie el tipo de visualización en el editor de gráficos
primero, querrá resaltar las celdas específicas que está buscando visualiza.,
en el ejemplo a continuación, voy a destacar los ingresos de nuestra tienda de libros en línea ficticia de Q1.
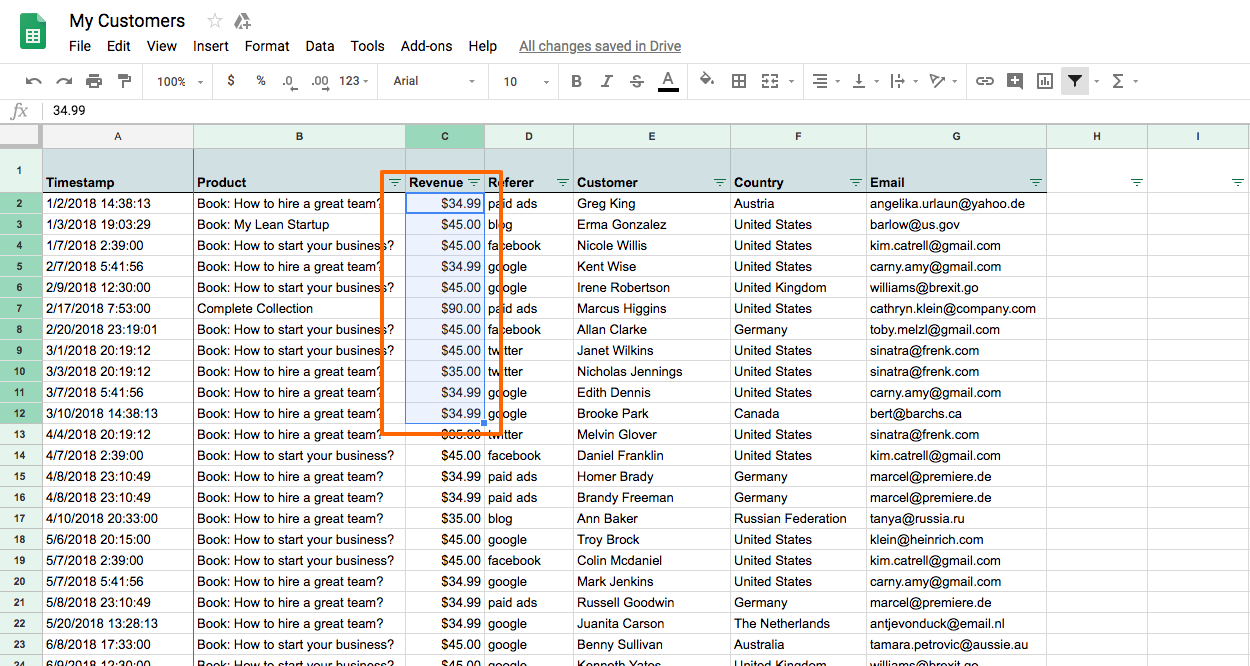
entonces, resaltaré las celdas C2 a C12. Luego, haré clic en el icono de gráfico en la barra de herramientas a lo largo de la parte superior del menú en hojas de cálculo de Google.

esto mostrará automáticamente los datos que acabo de resaltar en mi hoja de cálculo en forma de gráfico de barras.,

cómo etiquetar un gráfico de barras en Google Sheets
ahora que ha creado un gráfico de barras en Google Sheets, es posible que desee editar o personalizar las etiquetas para que los datos que muestra sean claros para cualquiera que los vea.
para agregar o personalizar etiquetas en su gráfico de barras en hojas de cálculo de Google, haga clic en los 3 puntos en la parte superior derecha de su gráfico de barras y haga clic en «Editar gráfico.»
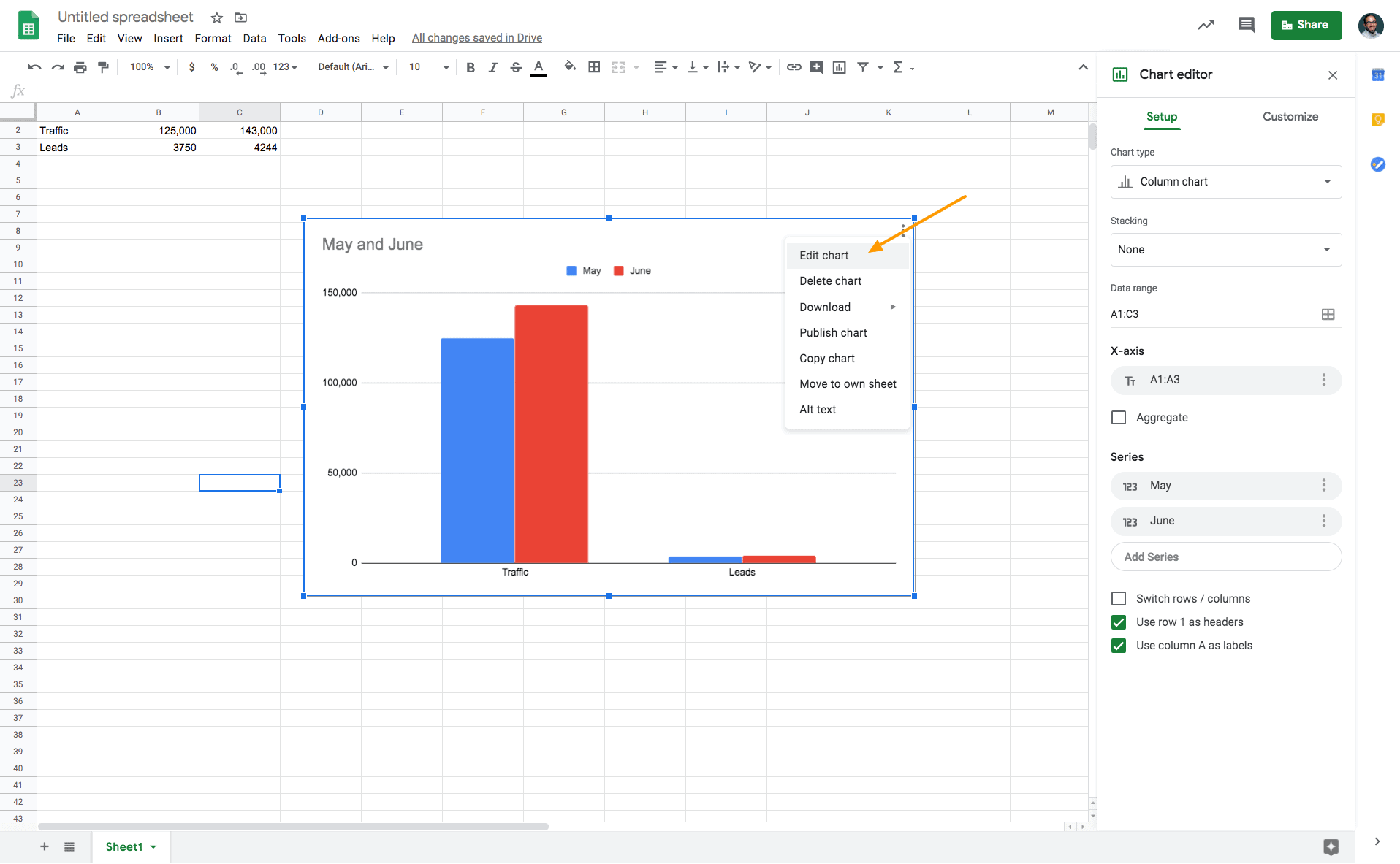
en el gráfico de ejemplo anterior, me gustaría agregar una etiqueta que muestre la cantidad total de tráfico del sitio web y leads generados en mayo y junio., Para hacerlo, tendré que hacer clic cada mes en «serie», luego en» Agregar etiquetas » y luego seleccionar el rango específico de mi hoja de cálculo que me gustaría mostrar como etiqueta.
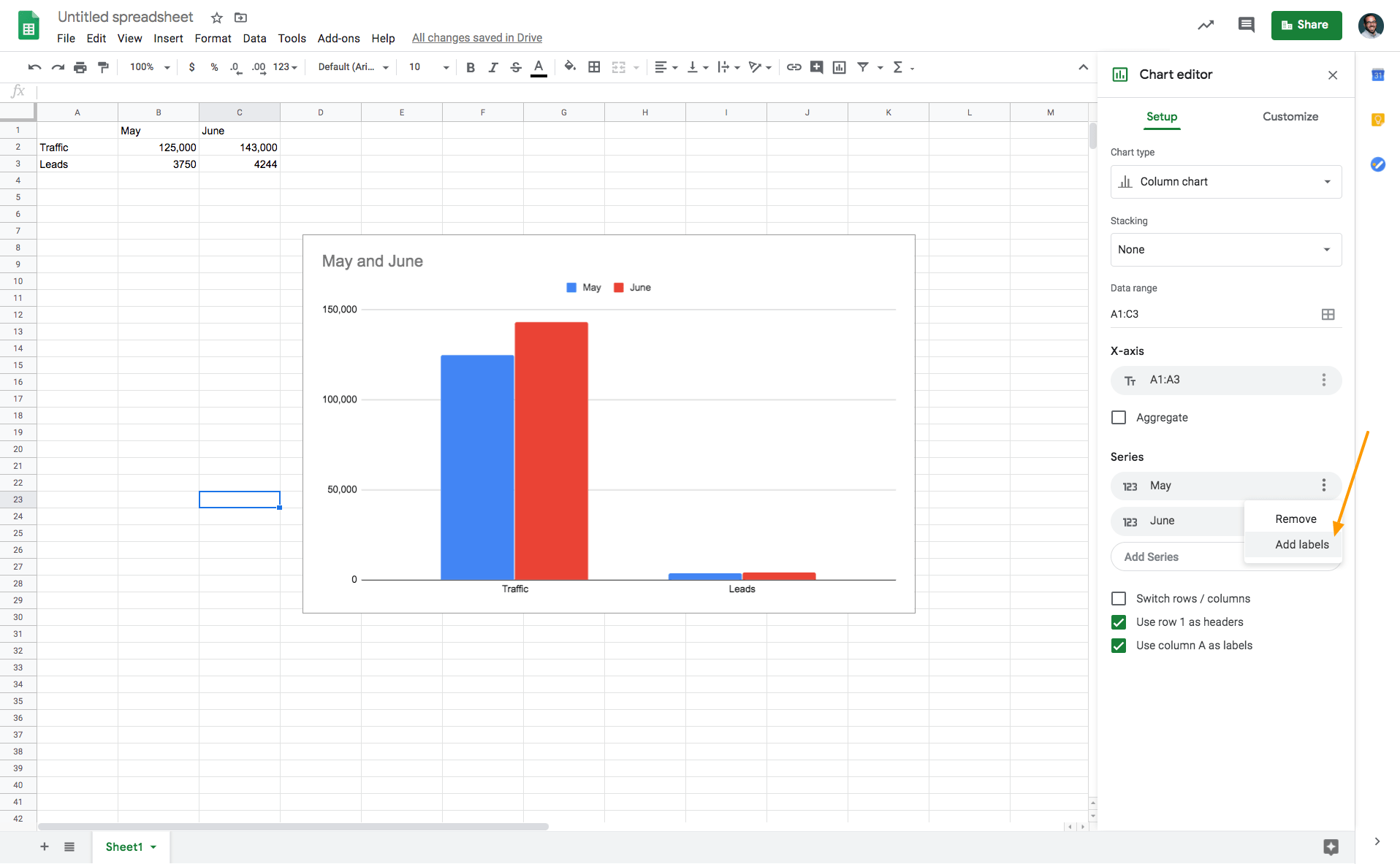
en este caso, seleccionaría «May» y «June» para usar los datos de esas columnas como etiquetas en mi gráfico de barras.
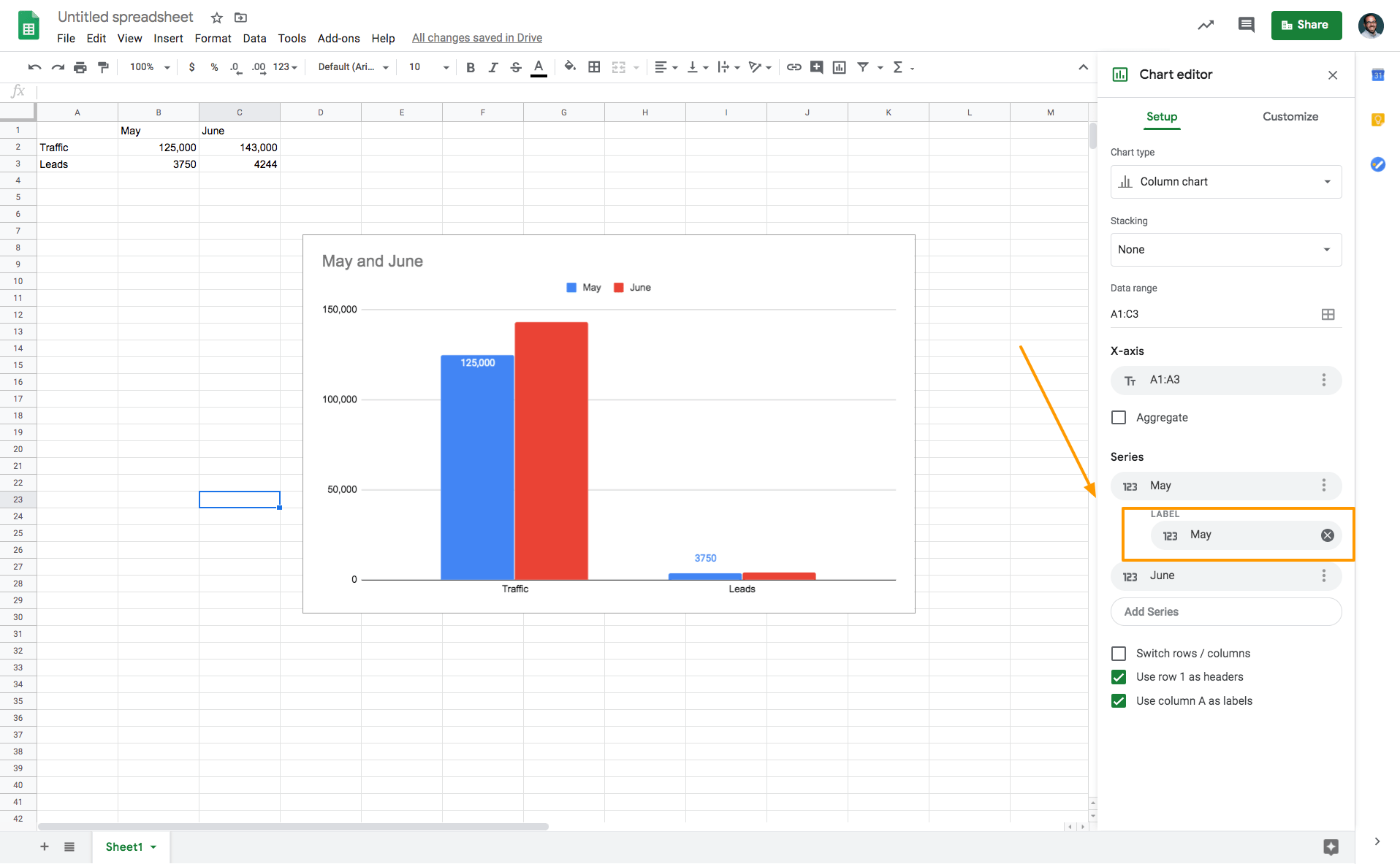
a continuación, haré lo mismo para «June.»
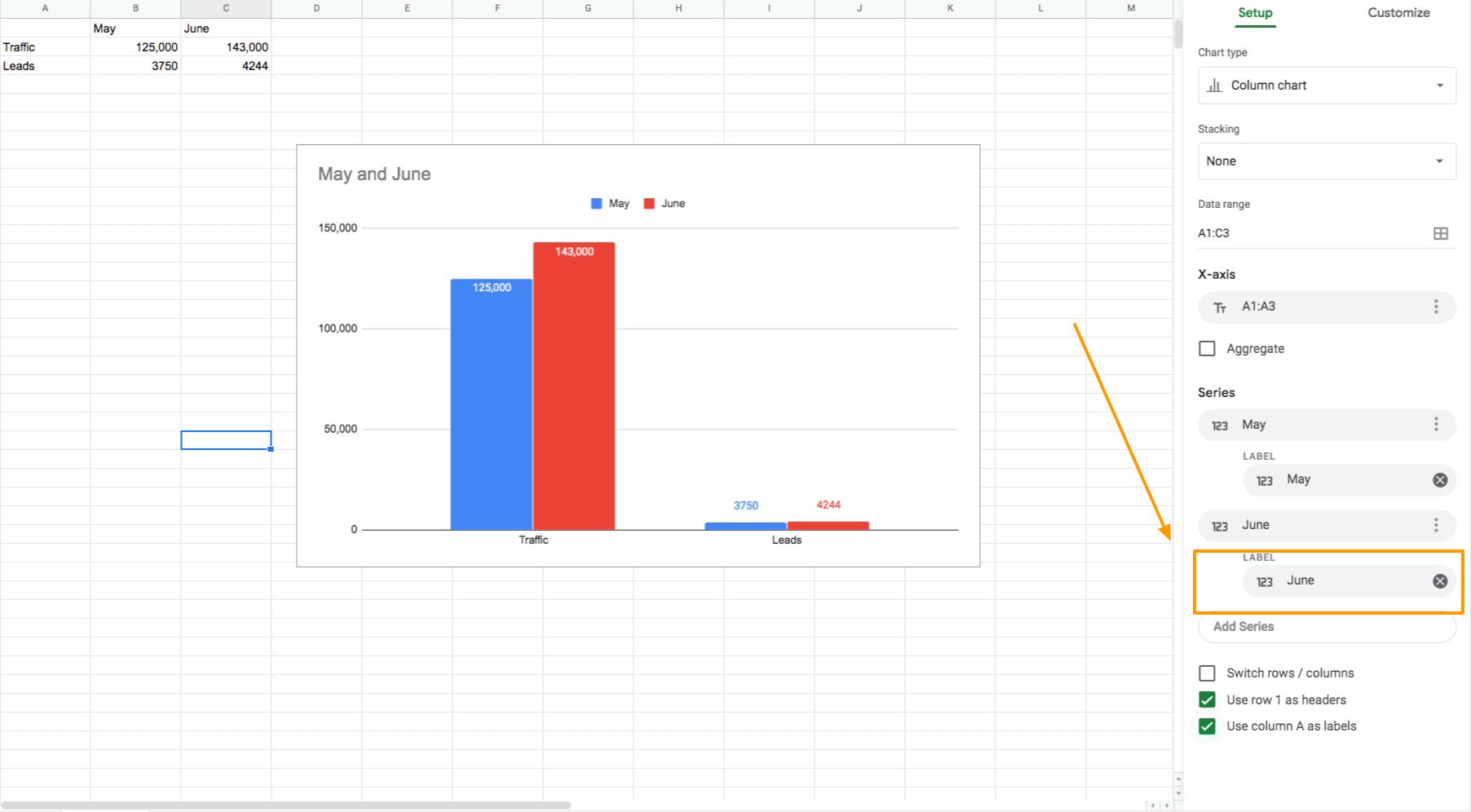
ahora he añadido etiquetas que muestran el volumen específico de tráfico y leads generados en mayo y junio.,
a continuación, si desea personalizar el aspecto de sus etiquetas: tipo, fuente, tamaño, color, etc.–- selecciona «Personalizar» en el editor de gráficos y encontrarás todas tus opciones.
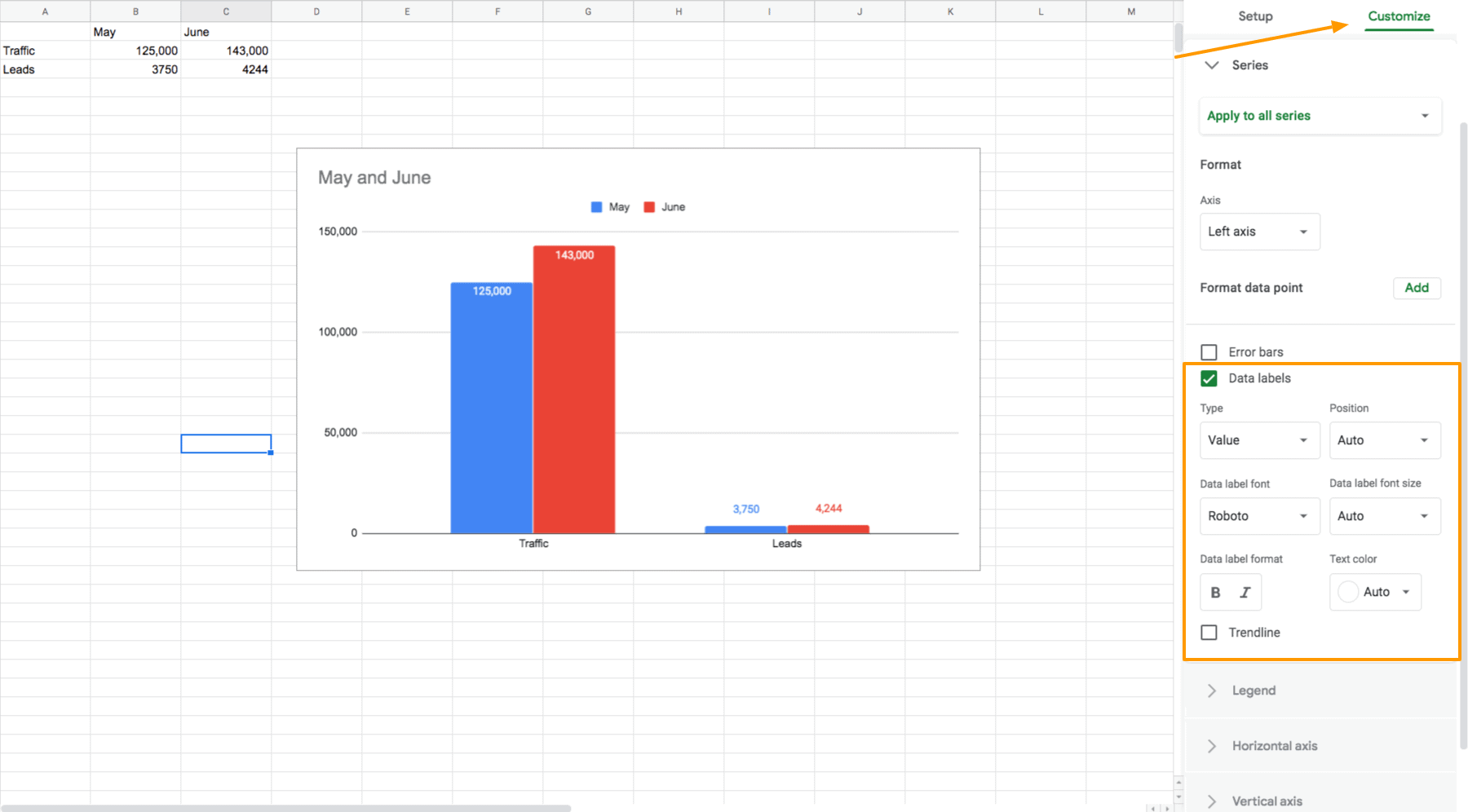
cómo cambiar una visualización en Google Sheets
¿desea cambiar la visualización del gráfico de barras a otra cosa?
en el editor de gráficos en el lado derecho de su hoja de cálculo, haga clic en el menú desplegable «Tipo de gráfico».
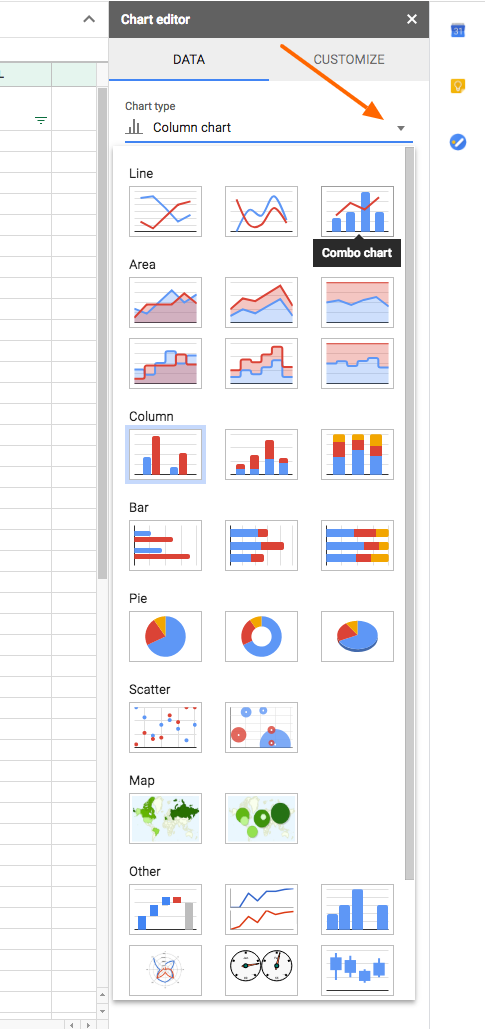
Aquí, verá todas las diferentes opciones para visualizar los datos que ha resaltado en su hoja de cálculo., Seleccione el que desea y la visualización de datos cambiará automáticamente dentro de su hoja de cálculo.
Cómo agregar barras de Error en hojas de cálculo de Google en 4 pasos
Las barras de Error se utilizan para ilustrar visualmente las discrepancias esperadas en el conjunto de datos.
en este ejemplo, voy a intentar visualizar los datos de mi lista de compras de suministros de oficina., Por lo tanto, para agregar barras de error en Google Sheets, deberá seguir estos 4 pasos
resalte e inserte los valores que desea visualizar
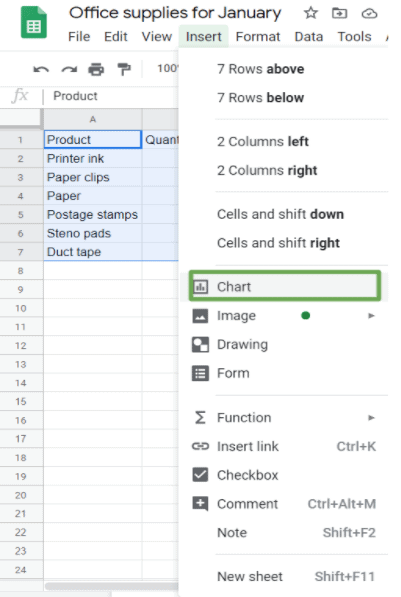
Google Sheets visualiza automáticamente sus datos como un gráfico circular. Para cambiarlo, haga clic en el desplegable Tipo de gráfico y luego seleccione Columna.,
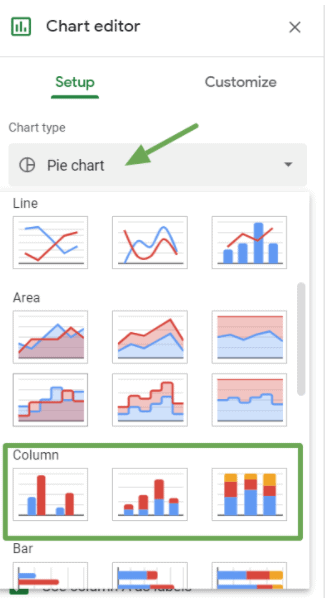
Este es el aspecto que debe tener su gráfico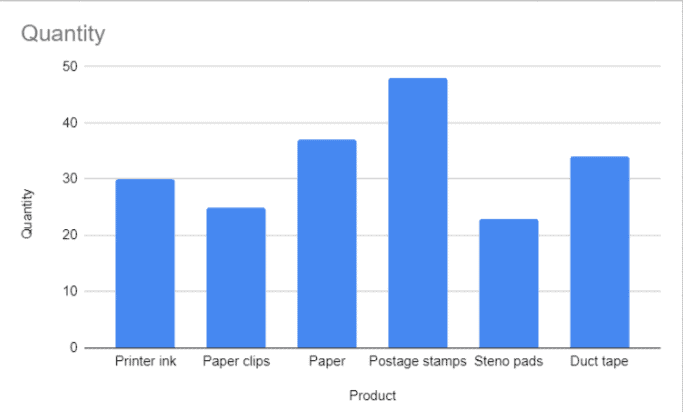
para agregar barras de error al gráfico anterior, aún en el panel editor de gráficos, navegue hasta personalizar y haga clic en serie
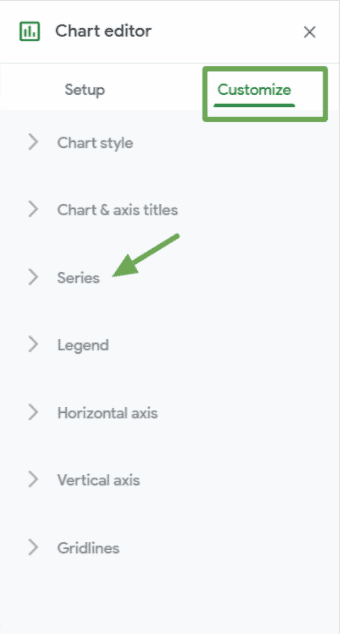
seleccione la opción barras de error..
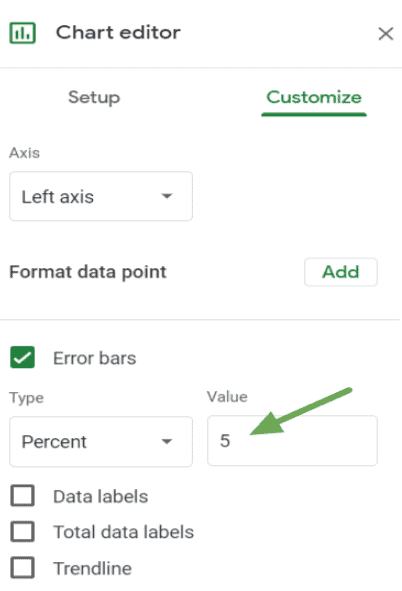
dependiendo de la diferencia esperada en el valor(s), puede optar por aumentar o disminuir el número, en mi caso elegí 5%.,
sus barras de porcentaje de error deben tener este aspecto 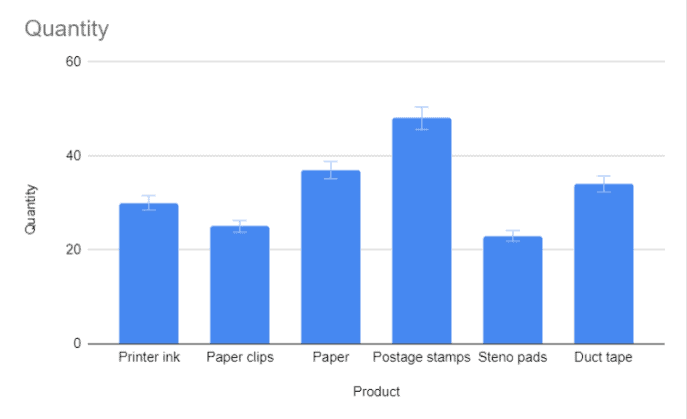
Además, hay otros tipos de barras de error para elegir dependiendo de lo incierto que esté sobre sus datos.
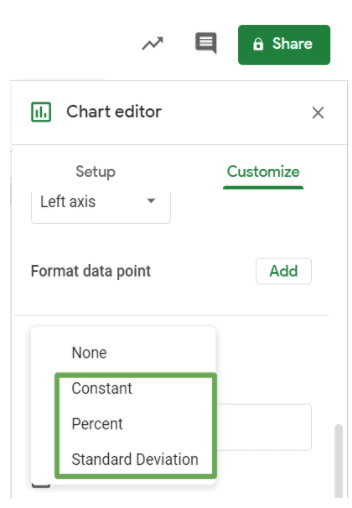
cómo integrar Google Sheets con Databox
entonces, ¿qué sucede cuando desea visualizar datos de varias hojas de cálculo en un solo lugar?
por ejemplo, supongamos que desea visualizar métricas de la parte superior del embudo, como sesiones, pero también desea incluir KPI de rendimiento descendente, como registros e ingresos.,
en muchos casos, estos datos se extraen de diferentes herramientas y, por lo tanto, se encuentran en varias hojas de cálculo de Google diferentes. Esto es cuando las cosas se complican y complican y hacen que la visualización de datos en una herramienta como Google Sheets sea poco práctica.,
Aquí hay un par de otras razones por las que Google Sheets no es ideal para el monitoreo continuo del rendimiento:
- Usted tiene que tirar de los datos en la hoja de cálculo y mantenerla actualizada manualmente
- no hay una manera fácil de compartir gráficos sin copiar y pegar en cubiertas de diapositivas (para cuando lo haga, los datos están desactualizados)
ahora, con la integración de Databox con Google Sheets, simplemente puede conectar sus hojas de cálculo de Google a Databox y visualizar cualquiera de los datos que ha almacenado en segundos.
Aquí hay un video rápido sobre cómo funciona., (Sáltese si prefiere ver las instrucciones skimmable a continuación.)
en Primer lugar, en el diseñador de paneles, deseas conectar la hoja de cálculo usted está buscando para tirar de datos.
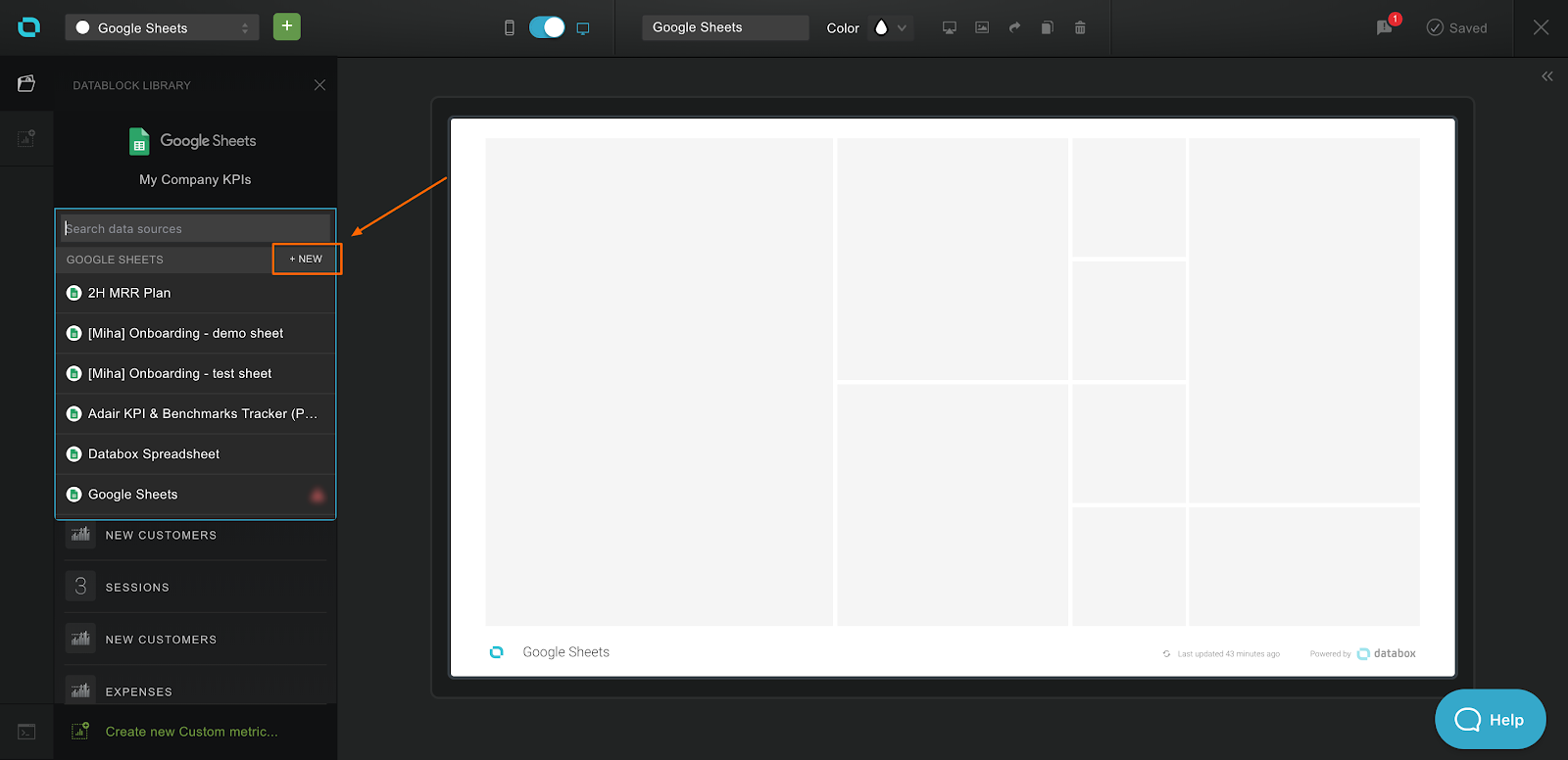
luego, seleccionará la hoja de cálculo específica de la que desea extraer datos.,
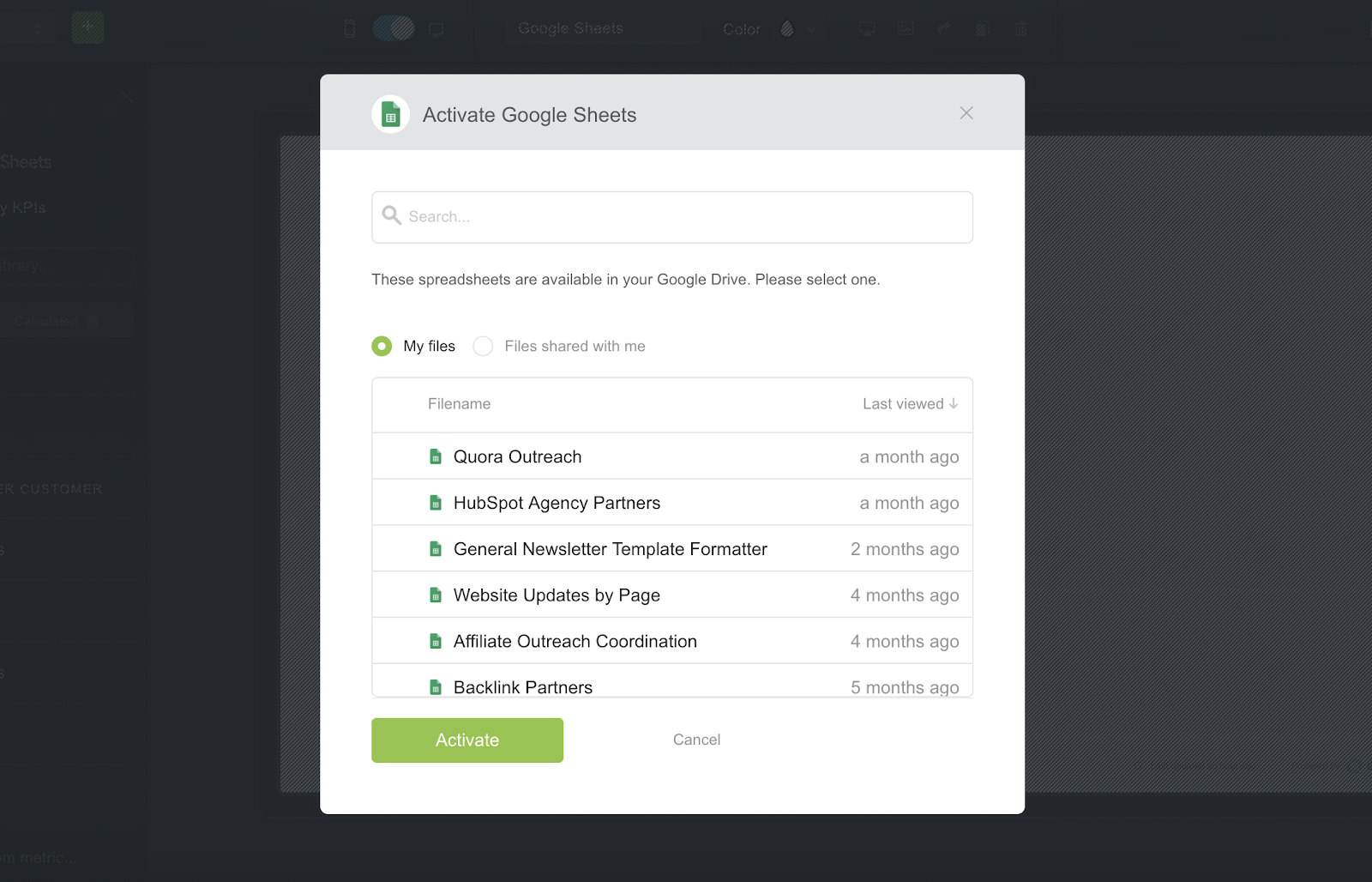
Una vez que haya seleccionado la hoja de cálculo que desea, creará las métricas específicas que desea visualizar en el editor de hojas de cálculo. Esto es súper fácil, ya que todo lo que necesita hacer es resaltar las celdas de las que desea extraer datos.
primero, seleccionará el rango de datos del que desea extraer datos. Aquí, selecciono todo el año de 2018 en la fila 1.
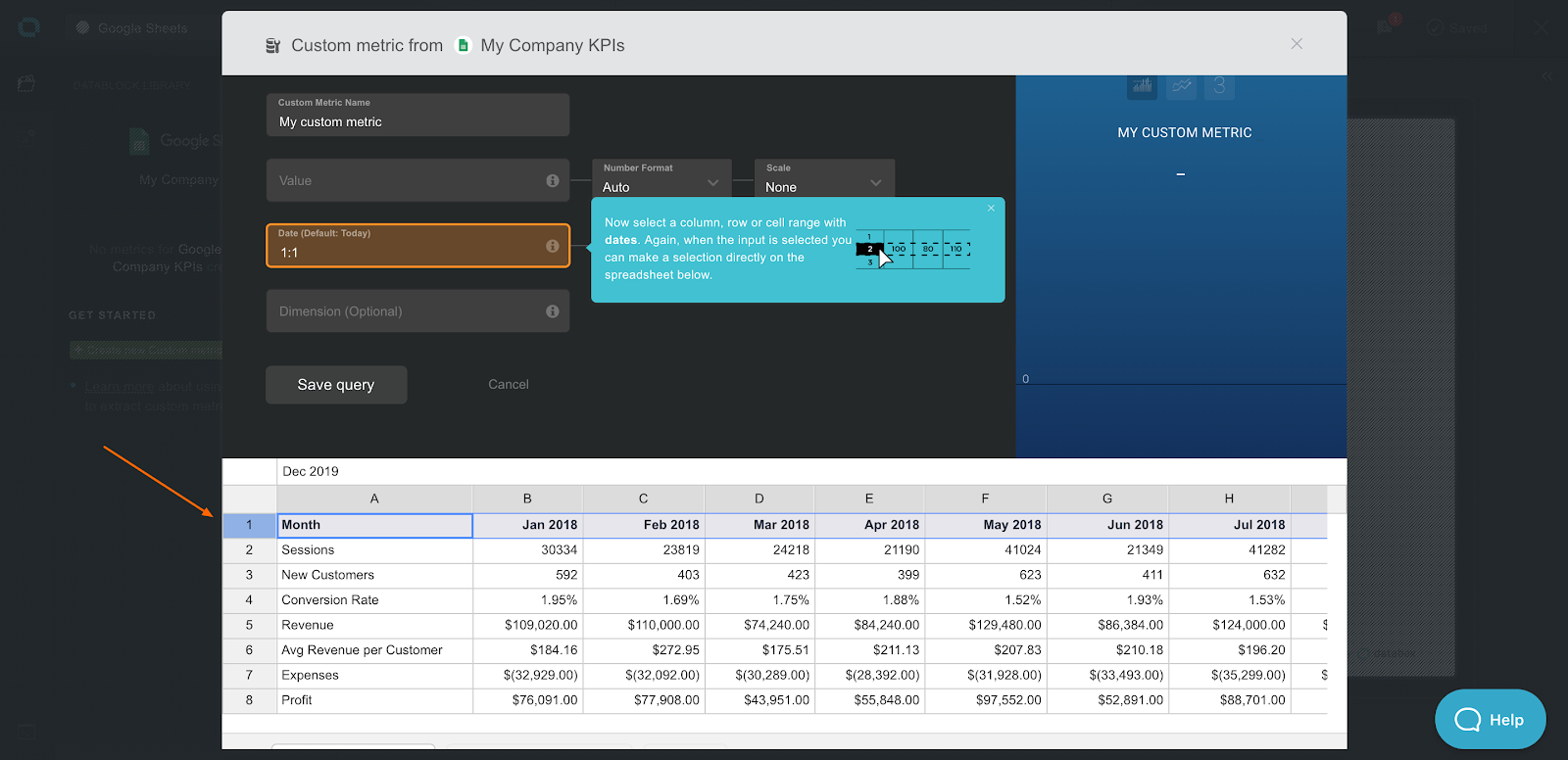
a continuación, seleccionará el valor específico que necesita visualizar resaltando las filas o celdas específicas. En este caso, elegí «Sesiones.,»
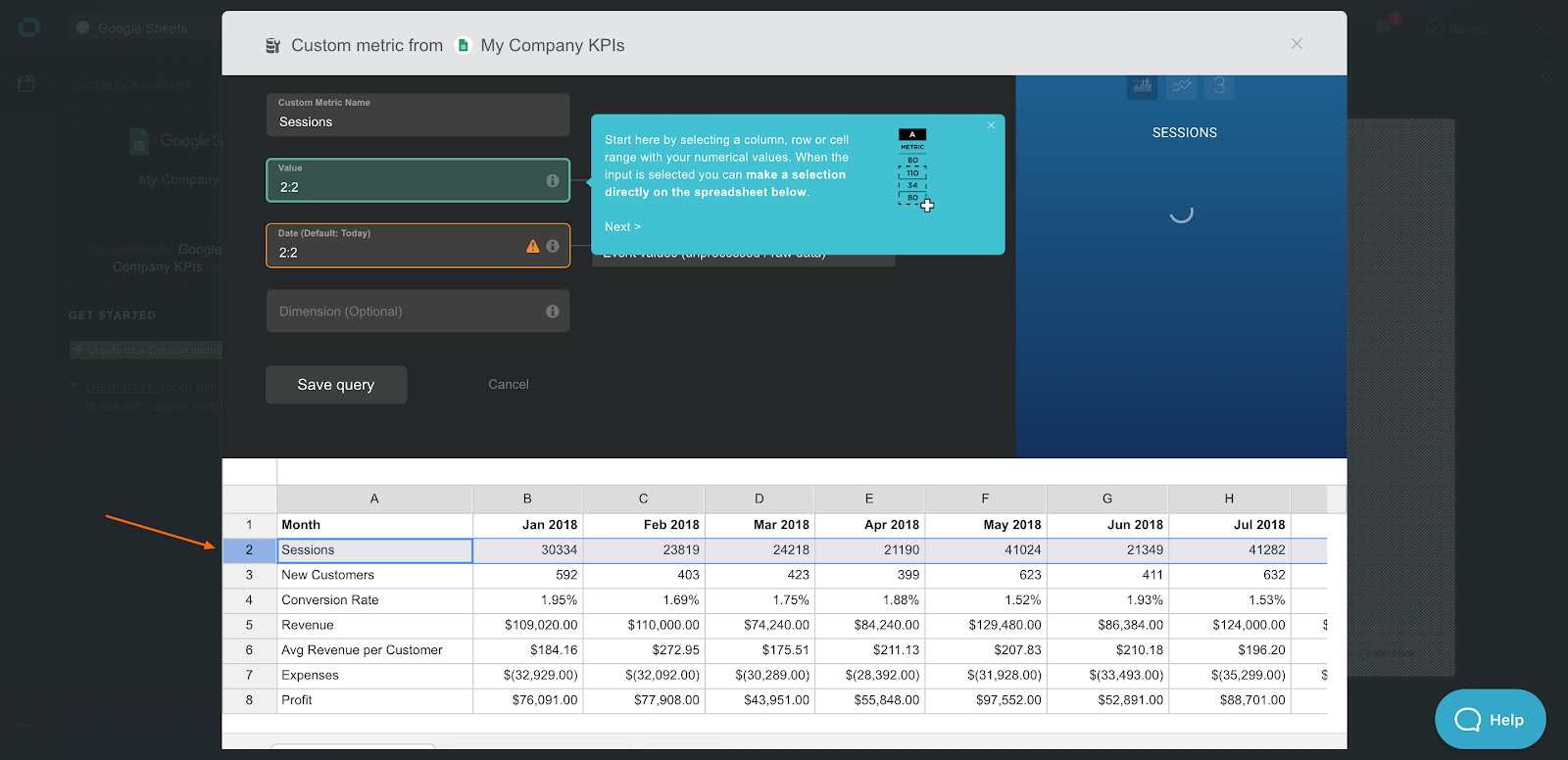
durante todo el proceso, podrá ver una vista previa de la visualización de datos que está construyendo en la parte superior derecha de la ventana de vista previa. (Ver abajo.)
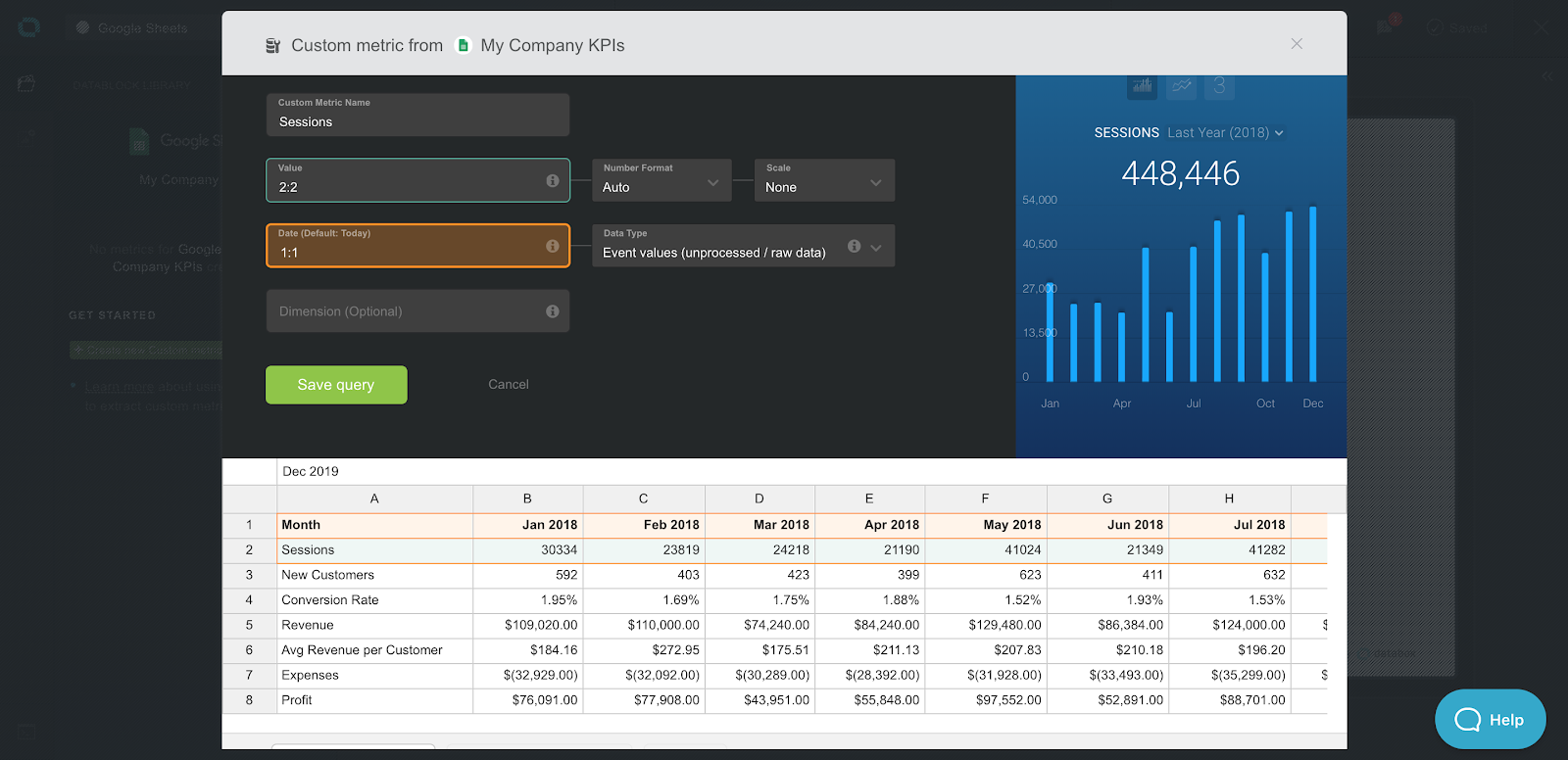
Una vez que todo se vea bien, haga clic en ‘Guardar’ y su métrica personalizada se almacenará en Databox para que la agregue a cualquier panel de control que desee.
Quiero cambiar el tipo de visualización? Cambiar la visualización de una métrica específica es tan fácil como pasar el cursor sobre la lista de métricas en el menú de la izquierda., Aquí, verá las opciones de desplazamiento para las diferentes visualizaciones disponibles para esa métrica.

simplemente seleccione el que desee y agréguelo a su panel de control.
conecte sus hojas de cálculo con Databox
La integración de hojas de cálculo de Google está disponible con todos los planes que incluyen nuestra funcionalidad de generador de consultas. Si tu plan tiene acceso a Query Builder, puedes iniciar sesión y empezar a usar la integración de hojas de cálculo de Google a partir de hoy.,
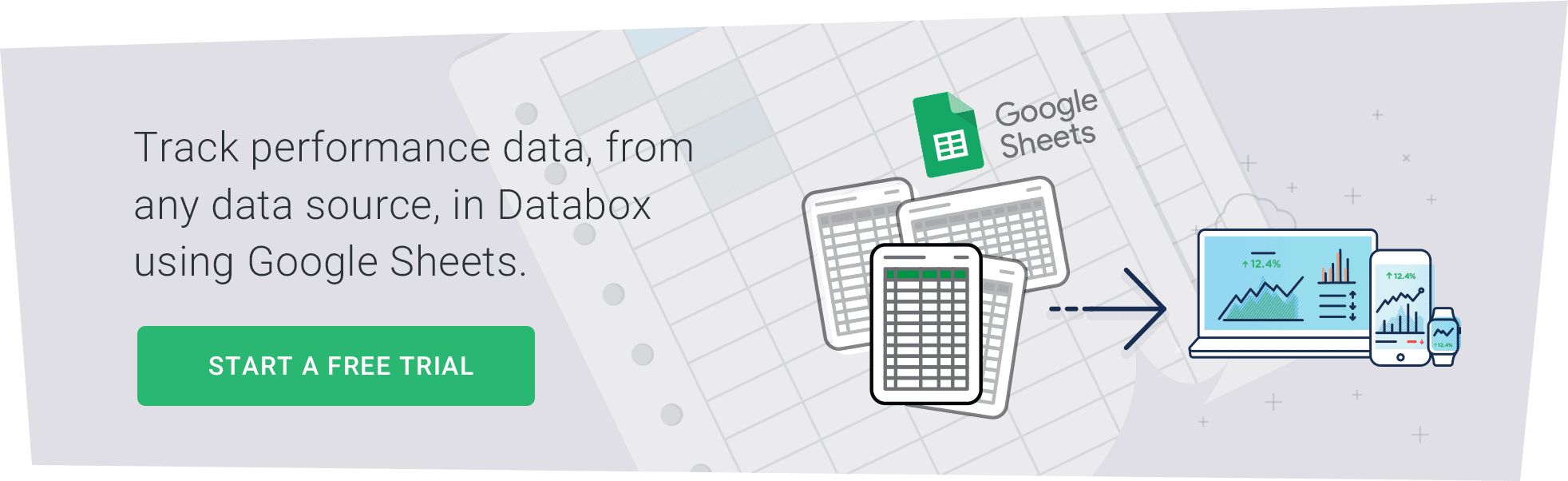
Si está utilizando una cuenta gratuita, gratuita de agencia o básica, inicie sesión y solicite una prueba de Query Builder.
¿no nos usa en absoluto? Comience con una cuenta gratuita.