¿está buscando hacer que su presentación de PowerPoint sea un poco más dinámica y su texto más atractivo visualmente? El texto curvo puede ser justo lo que necesitas. Aprende a curvar texto y mejorarlo con varios efectos y ajustes.
también aprenderá los mejores efectos para este tipo de formato y cuándo usar la animación para mostrar su texto curvo.
preparar texto en PowerPoint: esto es lo que necesita hacer
En primer lugar, necesita una versión actual de Microsoft PowerPoint., Si usted es un suscriptor a la versión de Office 365, siempre tendrá acceso actualizado al programa y podrá comenzar inmediatamente.
abra una presentación existente o cree una nueva. Después de crear una diapositiva vacía, vaya a Nueva diapositiva en el Menú Inicio, vaya a insertar y haga clic en cuadro de texto. El texto que ingrese en su cuadro de texto recién creado debe estar alineado en el centro.
para hacer esto, seleccione su texto escrito, vuelva al párrafo bajo Inicio y seleccione Centro. También puede usar el atajo Ctrl+E.,
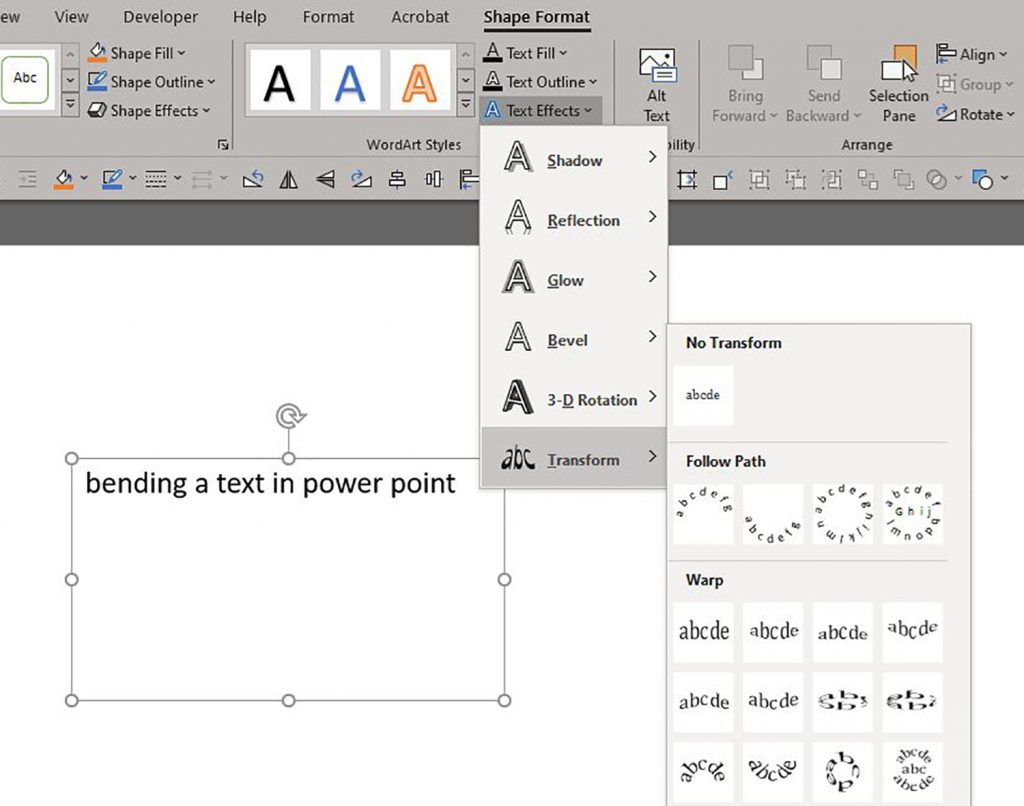
la Curva de texto en PowerPoint
Seleccione el texto y vaya a Insertar > WordArt. Seleccione el estilo que desee en el menú. Ahora vaya a formato de forma / formato de herramientas de dibujo y seleccione efectos de texto > transformar. Aquí verá un rango completo de opciones para cambiar la forma de su texto.
las opciones en seguir Ruta son Arco, Arco: abajo, círculo y botón. Elija uno que funcione mejor para su presentación. Convierte tu campo de texto, si es posible, en un cuadrado., Si el texto es lo suficientemente largo, puede darle forma de arco. Si el texto no es lo suficientemente largo, simplemente puede aumentar el tamaño de la fuente.

En el campo de texto verás un punto amarillo. Al hacer clic en él con el botón derecho del ratón y manteniendo pulsado el botón del ratón, puede especificar hasta dónde debe estirarse la curva.
opciones y efectos adicionales para texto curvo en PowerPoint
el menú Efectos de texto ofrece muchas otras opciones que puede aplicar a su texto. Encontrarás más de 20 formatos predefinidos, como sombra, reflejo y brillo., También puede experimentar con otros formatos de WordArt, que se pueden encontrar en la misma pestaña de formato de forma. El relleno de texto y el contorno de texto le permiten cambiar de color.
desafortunadamente, todavía no hay ninguna función que le permita envolver el texto alrededor de las esquinas. Puede evitar esto creando un campo de texto separado para cada lado del cuadrado hipotético.
Hay varias formas de usar Animaciones para mostrar tu texto curvo. Vaya a animaciones y seleccione uno de los efectos de movimiento predefinidos.,
Las animaciones que funcionan mejor con texto curvo son Fade, que le permite difuminar el texto dentro y fuera del centro del círculo imaginario, y Zoom, que escala el texto circular.
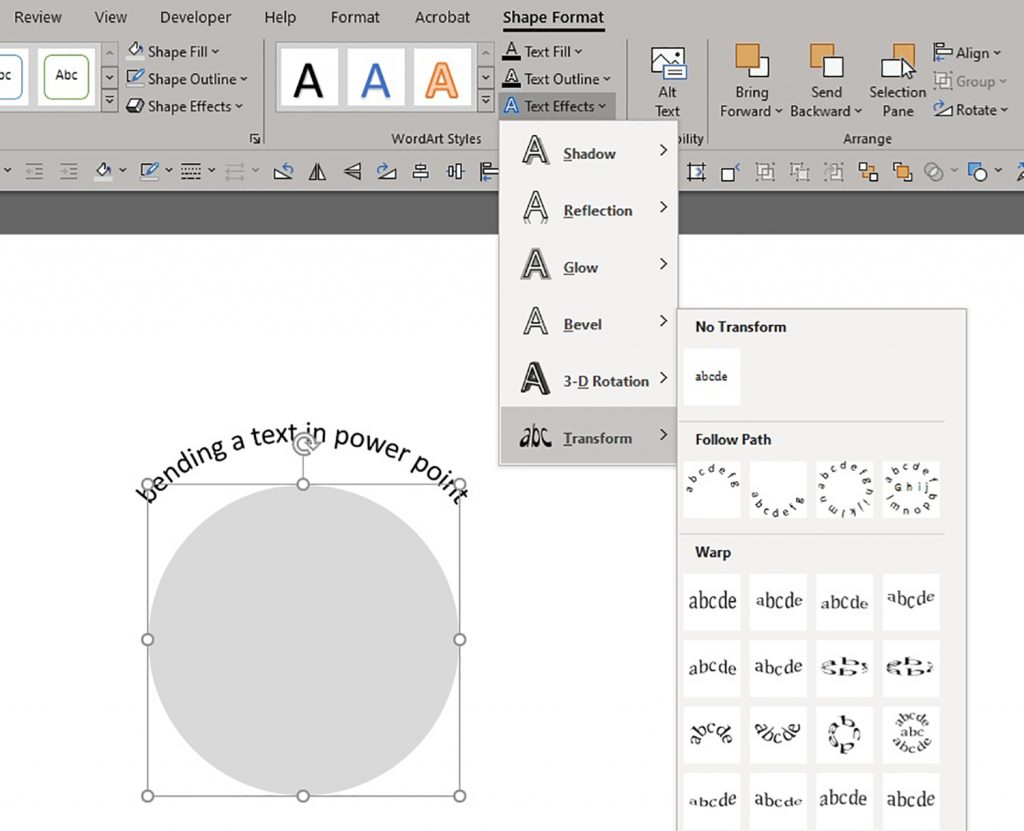
También es muy recomendable el efecto Grow & Turn, que infla el campo de texto como una bola y lo deja rebotar en la diapositiva. Otra divertida es la rueda. Con la ayuda de estos efectos, puede elegir varias transiciones para mostrar el texto simétricamente desde todos los lados como un reloj.,
Se debe evitar el color del objeto, ya que no funciona bien con el campo de texto. Por otro lado, los efectos de color de subrayado y pincel son excelentes para crear presentaciones impresionantes.
formato de seguimiento del texto curvo
puede encontrar aún más formas de personalizar su texto haciendo clic con el botón derecho y seleccionando Formato de forma. Esto abrirá un menú en el lado derecho de la diapositiva. El icono Central, efectos, se puede usar para agregar sombras o reflejos para que el texto se vea más vívido.
los efectos 3D también se pueden hacer en formato 3D para dar a la presentación más profundidad visual., Como dice el refrán, menos es más, así que evita usar todas las opciones a la vez: tu texto se verá sobrecargado y restará atención al contenido real.
la reflexión funciona especialmente bien con texto curvo. Puede elegir entre algunos ajustes predefinidos y ajustar manualmente los detalles del efecto. Lo mismo se aplica a la sombra. Puede elegir y personalizar el ángulo y la transparencia del efecto para que se adapte mejor a sus necesidades.