¿alguna vez se ha encontrado con el error» el servidor RPC no está disponible » en su computadora con Sistema Operativo Windows? No importa la versión del sistema operativo, este error puede aparecer en casi cualquier sistema operativo Windows. Si usted es uno de los muchos usuarios de Windows que ha visto este error, estamos aquí para ayudarle. ¿Qué causa este error? ¿Cómo se puede arreglar? Todas las preguntas serán respondidas aquí. Empecemos con la primera pregunta.,
¿Qué es «El Servidor RPC no está Disponible» error?
RPC aquí significa llamada de procedimiento remoto y es un sistema Windows que permite la comunicación entre procesos. Cuando se produce un error en las comunicaciones entre un servidor y un cliente en una red y una máquina local, aparece el error «el servidor RPC no está disponible».,
normalmente, hay algunas razones para este error:
- problema de conexión de red.
- Antivirus o Firewall bloqueando el tráfico.
- Problemas de resolución de nombres.
- entradas de registro corruptas.
Cómo solucionar «el servidor RPC no está disponible»
como la razón detrás de este error puede ser cualquiera de los puntos mencionados anteriormente, hay varias formas de solucionarlo. Pruebe estas soluciones en orden hasta que se resuelva el problema.,
asegúrese de que los servicios RPC funcionan correctamente
si los servicios RPC en diferentes equipos conectados no funcionan correctamente, puede ser la razón detrás del error «el servidor RPC no está disponible». Siga estos pasos para solucionar el problema:
Paso 1. Vaya a Cortana, escriba Ejecutar y presione ENTRAR. O simplemente puede presionar la tecla de logotipo de Windows + R.

Paso 2. Ingrese servicios.MSC. Haga clic en Aceptar. Esto abrirá la ventana Servicios.
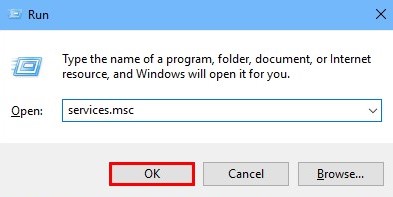
Paso 3., Ahora, busque los Servicios bajo estos nombres: DCOM Server Process Launcher, RPC Endpoint Mapper y Remote Procedure Call (RPC). Mire su tipo de inicio y asegúrese de que esté configurado en Automático.
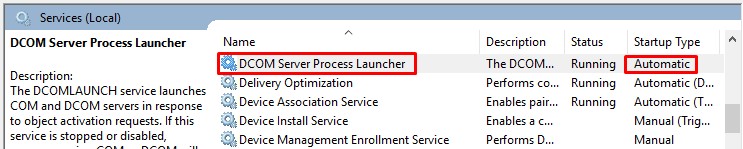
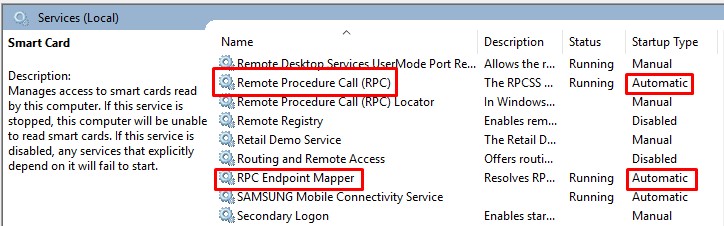
Paso 4. Si el tipo de inicio no está establecido en Automático, continúe con el método 4.
Esto debería solucionar el problema. Si el problema persiste, siga el siguiente método.
configurar la configuración del Firewall de Windows
el error «el servidor RPC no está disponible» también puede ocurrir si el firewall bloquea las conexiones RPC., Aquí nos aseguraremos de que no haya problemas con la configuración del Firewall de ventanas. Siga estos pasos para hacerlo.
Paso 1. Vaya a Cortana y escriba Firewall. Seleccione Firewall de Windows Defender de los resultados.
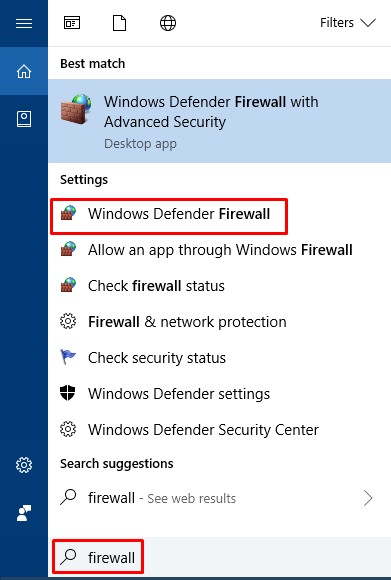
Paso 2. Ahora, en el panel izquierdo del Firewall de Windows Defender, seleccione Permitir una aplicación o característica a través del Firewall de Windows Defender. Esto abrirá la lista de aplicaciones y características permitidas.
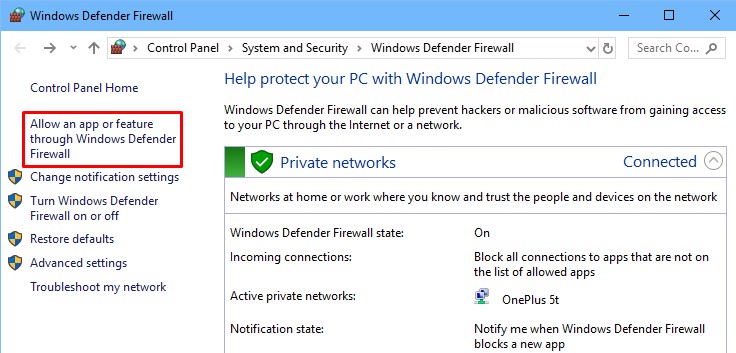
Paso 3., En la lista, busque asistencia remota y asegúrese de que está permitida (las casillas de verificación privada y pública están marcadas). Si no está permitido, selecciónelo y haga clic en Cambiar configuración.
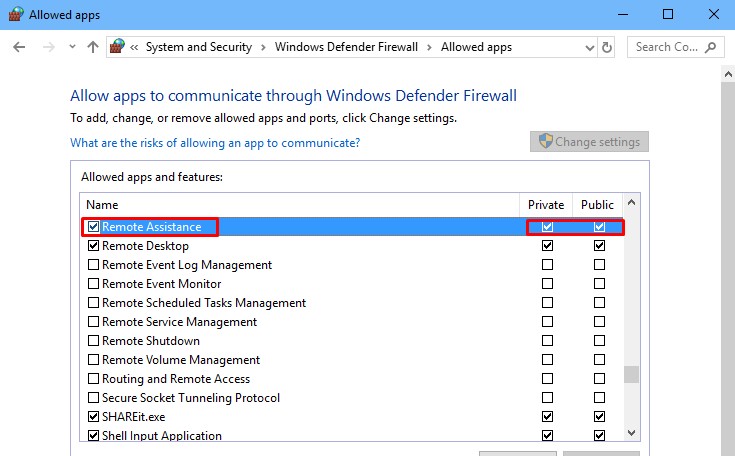
Paso 4. Ahora, marque las casillas de verificación privado y público. Haga clic en Aceptar para guardar los cambios.
Esta solución debería solucionar el problema. Si todavía está recibiendo el error «el servidor RPC no está disponible», siga el siguiente método.
Compruebe la Conexión de Red
Una interrupción en la Conexión de Red también puede ser la razón detrás del problema., En este método, nos aseguraremos de que los dispositivos de su computadora estén correctamente conectados a la red. Siga estos pasos.
Paso 1. Vaya a Cortana, escriba Run y presione enter. O simplemente puede presionar la tecla de logotipo de Windows + R.

Paso 2. Tipo ncpa.cpl y haga clic en Aceptar. Esto abrirá las conexiones de red.
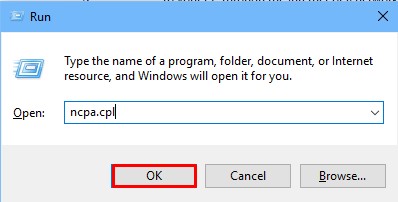
Paso 3. Ahora, localice la conexión de red que está utilizando actualmente y haga clic derecho sobre ella. Seleccione Propiedades.
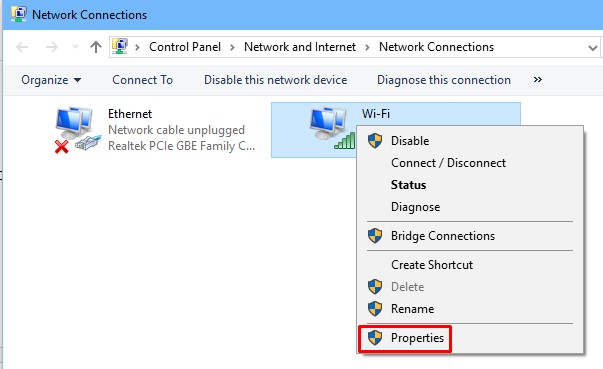
Paso 4., En Propiedades, busque Protocolo de Internet versión 6 (TCP / IPv6) y uso compartido de archivos e impresoras para redes de Microsoft. Asegúrese de que las casillas de verificación junto a ambas estén marcadas, es decir, que ambas estén habilitadas.
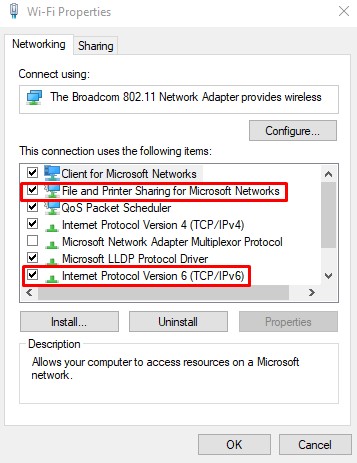
Este método debería solucionar el problema. Si el problema persiste, siga el siguiente método.
solucionar problemas del Registro de Windows
la configuración correcta del registro es muy importante para ejecutar correctamente RPC. Además, cuando probamos el primer método, si los servicios mencionados no se establecieron en automático, tendrá que solucionar los problemas del registro., Pero, antes de comenzar este método, debe crear un punto de restauración del sistema, junto con una copia de seguridad de su registro. Cuando haya terminado con él, siga estos pasos.
Paso 1. Asegúrese de que ha iniciado sesión en su computadora como administrador.
Paso 2. Vaya a Cortana, escriba Run y presione enter. O simplemente puede presionar la tecla de logotipo de Windows + R.

Paso 3. Escriba regedit y haga clic en Aceptar.
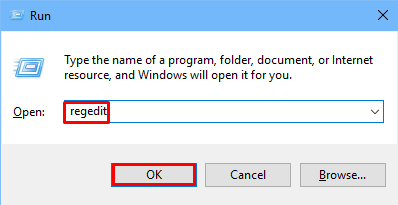
Paso 4., En la ventana del Editor del registro, en el panel izquierdo siga esta ruta:
HKEY_LOCAL_MACHINE\SYSTEM\CurrentControlSet\services\RpcS
ahora asegúrese de que no haya otro elemento que no se muestre en la imagen de captura de pantalla a continuación. Si hay otros elementos, entonces tendrá que reinstalar windows en su computadora.
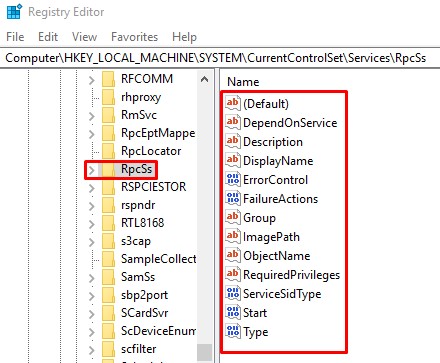
Paso 5. Si los servicios RPC no se configuraron correctamente en el método 1, debe editar la clave de inicio del registro. Para hacerlo, haga doble clic en él y cambie los datos de valor de 0 a 2.
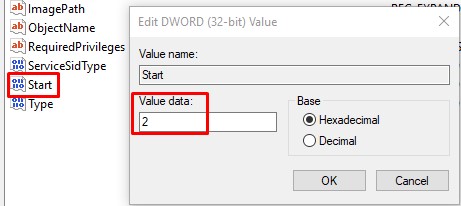
Paso 6., Ahora, vaya a DcomLaunch siguiendo esta ruta:
HKEY_LOCAL_MACHINE\SYSTEM\CurrentControlSet\services\DcomLaunch
asegúrese de que ninguno de los elementos falta. Si el Lanzador de procesos de DCOM Server no está configurado correctamente, edite el registro de inicio haciendo doble clic en él. Cambie los datos de valor a 2.
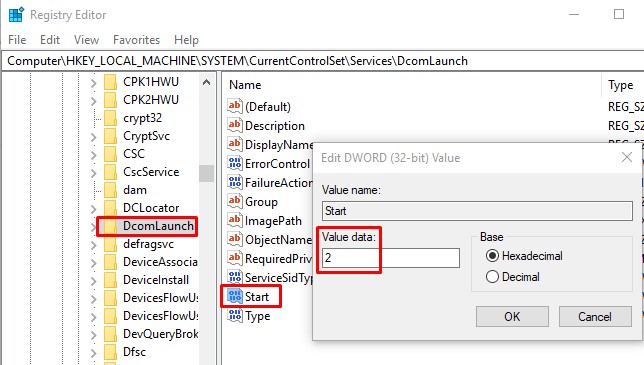
Paso 7. Vaya a RpcEptMapper siguiendo esta ruta:
HKEY_LOCAL_MACHINE\SYSTEM\CurrentControlSet\services\RpcEptMapper
aquí, compruebe si faltan elementos. Si la configuración de RPC Endpoint Mapper no era correcta en el método 1, edite el registro de inicio haciendo doble clic en él y cambie los datos de valor de 0 a 2.